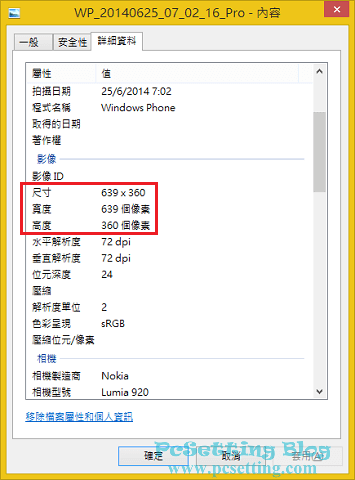Caesium 免費好用的圖片壓縮工具教學
現在的手機或是相機拍出來的相片,畫素都十分大,如果沒有經過處理,直接上傳至網路跟朋友分享時,在上傳過程中可能會非常的慢,而且如果是上傳至相簿空間,相簿空間可能很快就爆滿了,當然你如果有架設網站或部落格,圖片在上傳至網站之前,圖片是一定要經過壓縮處理的,以免造成不必要的流量浪費。本文是要介紹一款在網絡上許多人推薦的Caesium圖片壓縮工具,Caesium是一款開放原始碼免費的圖片壓縮工具,簡單好用,支援多國語言(包含繁體中文),壓縮速度快,可以批次處理大量圖檔,圖檔壓縮率可高達90%大小,照片失真率也很低,圖檔輸出格式有:JPG、PNG與BMP,以及可以調整圖片大小的功能。Caesium是一款值得推薦給大家的圖片壓縮工具。
本文教學將指引使用者如何使用Caesium圖片壓縮工具,本文教學所使用的Caesium工具為免安裝(Portable)版本。
1)下載Caesium Image Compressor圖片壓縮工具。
Step 1:連結至Caesium官方網站,點選『DOWNLOAD』,頁面會移至下載頁,如果你要將軟體安裝至電腦,請點選Installer的下載點,下載後的副檔名為『.exe』,點擊『Caesium安裝檔』將該工具安裝至電腦吧。;如果要下載免安裝版本,請點選Portable的下載點,將壓縮檔下載至你的電腦,下載後的副檔名為『.zip』,使用壓縮軟體將『Caesium壓縮檔』解壓縮吧。
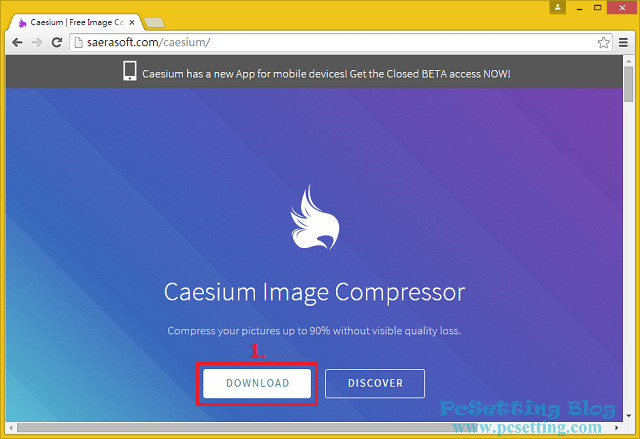
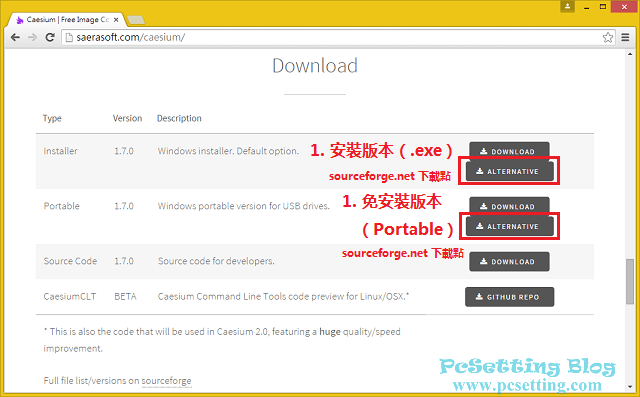
Step 2:安裝或解壓縮完成後,請開啟『Caesium』工具吧。
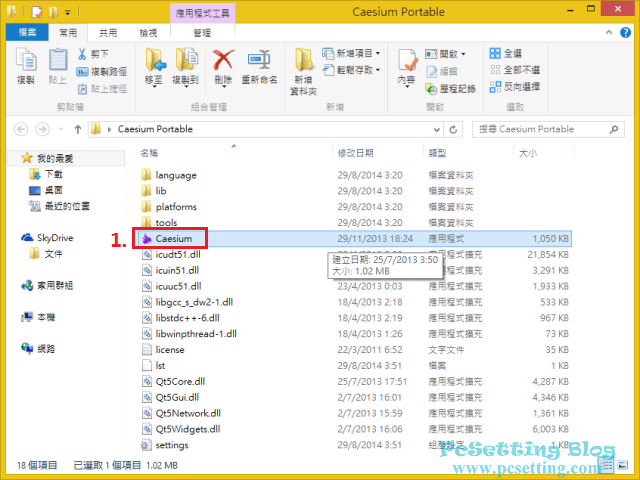
Step 3:開啟後的『Caesium』工具,介面還不錯吧。接下來我們要開始使用該工具了。
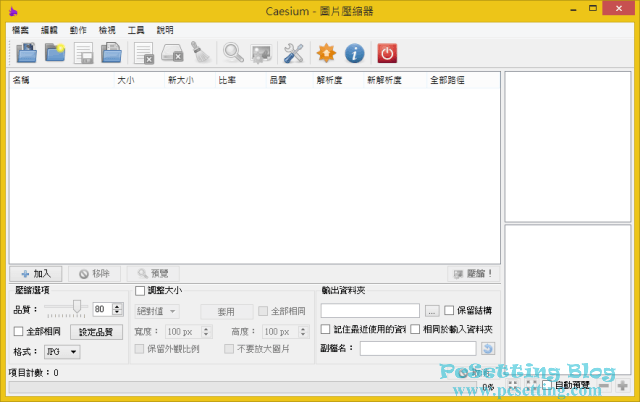
2)Caesium圖片壓縮工具使用者偏好設定。
Step 1:首先,我們先點選如下圖所示的『工具』圖示,看看Caesium工具有哪些偏好可以設定,在『一般』項目中,主要是設定使用者使用習慣設定,如:視窗大小,是否檢查更新,風格等等的偏好設定。
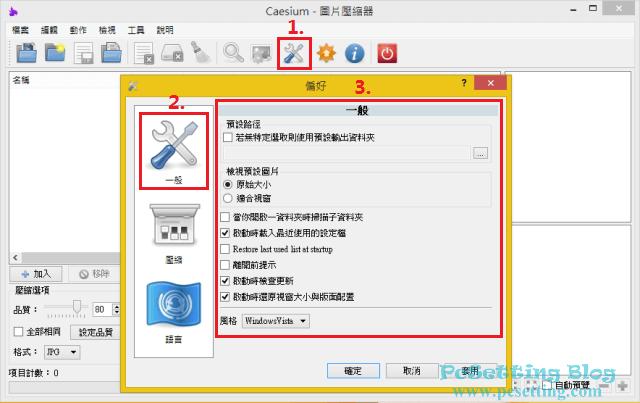
Step 2:在『壓縮』項目中,一般都會使用預設的設定,除非有特殊需求才會在這邊進行勾選設定,如:『從硬碟中刪除原始檔案』,除非你需要大量批次從硬碟中壓縮圖片,並需要直接刪除原始檔,以減少佔用硬碟空間,才會勾選此項,沒有的話,建議不要勾選。
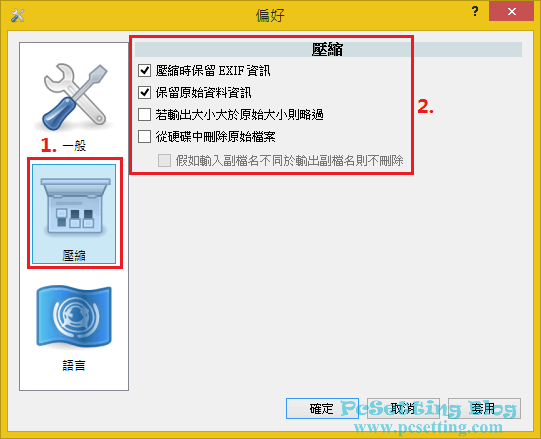
Step 3:在『語言』項目中。如果你需要更改語言,也可以在『偏好』設定中更改。
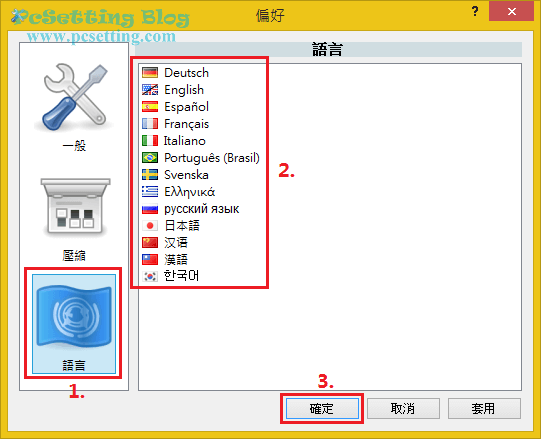
3)開始使用Caesium圖片壓縮工具。
Step 1:先加入圖片至『Caesium圖片壓縮器』吧,加入圖片方式有很多,可以用拖拉方式;也可以使用開啟檔案方式,選用你自己習慣的方式加入圖片吧。如下圖所示,筆者使用拖拉方式加入圖片。
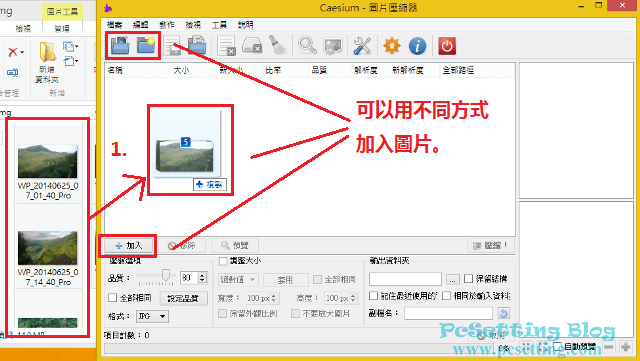
Step 2:如果你不小心把一些不需要壓縮的圖片加入進來了,可以點選你不要壓縮的圖片,並點選『移除』;如果要點選多張,就按下鍵盤的『Ctrl』鍵,點選多張圖片後,並點選『移除』。
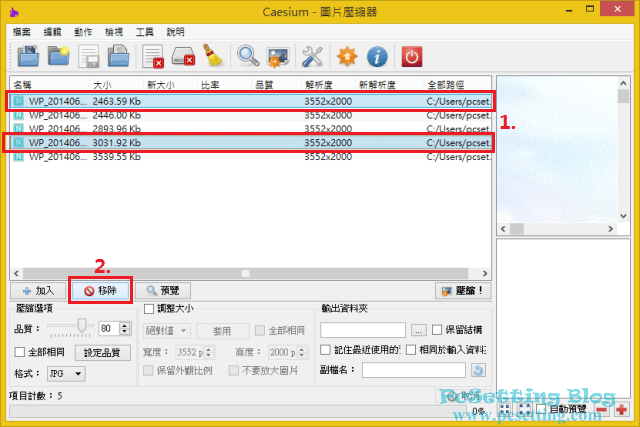
Step 3:在壓縮選項中,可以設定圖片壓縮的品質與格式,首先先設定圖片品質,圖片品質中的數字設定越小,圖片品質越差,檔案也越小。如果需要全部圖片套用同樣的設定,就勾選『全部相同』,圖片品質設定好後,點擊『設定品質』,你就可以看到全部圖片套用同樣設定了。
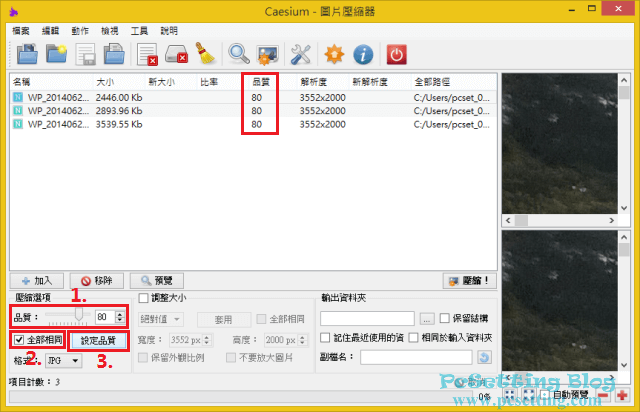
Step 4:如果你需要輸出至其他格式,可以在『格式』中更改至其他圖片格式,Caesium圖片壓縮工具支援的輸出格式有JPG、PNG與BMP。這邊需要注意的是,如果你要輸出的格式是PNG與BMP,是無法自行更改圖片的品質。
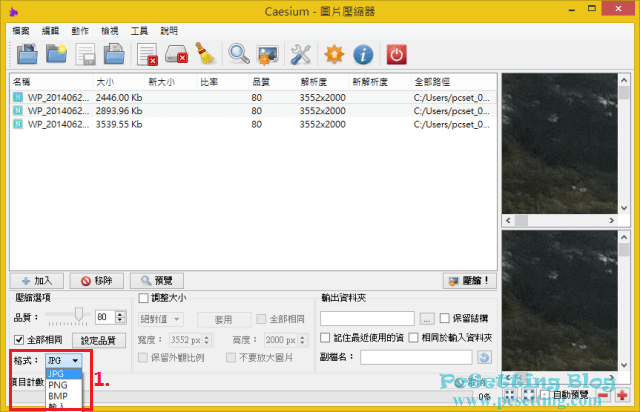
Step 5:點選如下圖所示的『預覽』按鈕,就可以看到壓縮後的大小與比率,並且在右邊會顯示壓縮前(上)與壓縮後(下)的預覽圖,可以先查看壓縮後的差異,並決定是否需要調整。
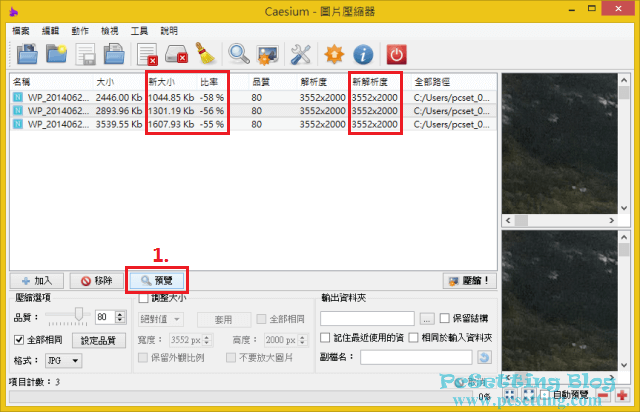
Step 6:可以在右下角勾選『自動預覽』,右下角也可以自行調整圖片預覽的放大與縮小的按鈕。
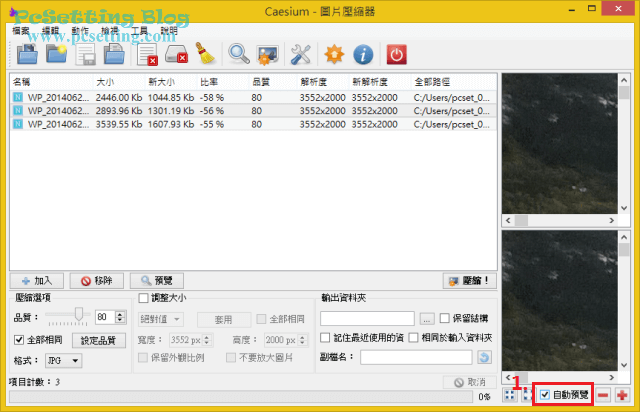
Step 7:完成後,接下來設定圖片輸出的路徑儲存位置,點選如下圖所示的『...』按鈕,自行選擇你要存放圖片的位置。
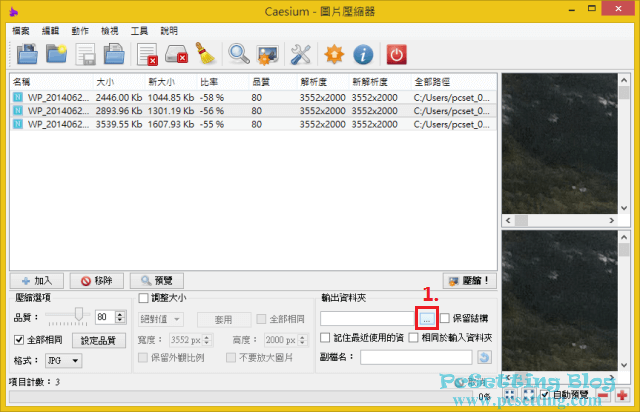
Step 8:你可以自行勾選是否需要『記住最近使用的資料夾』與『相同於輸入資料夾』的選項。完成後,就點擊『壓縮!』吧。
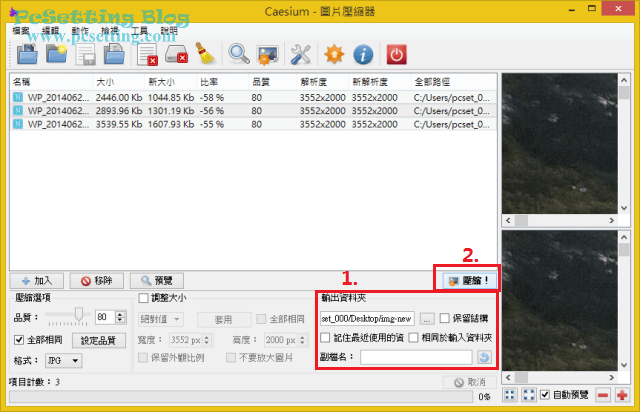
Step 9:過一會兒後,就會跳出視窗,顯示『壓縮完成!』,並且會顯示已壓縮多少個圖檔、所耗的時間與節省空間的訊息。
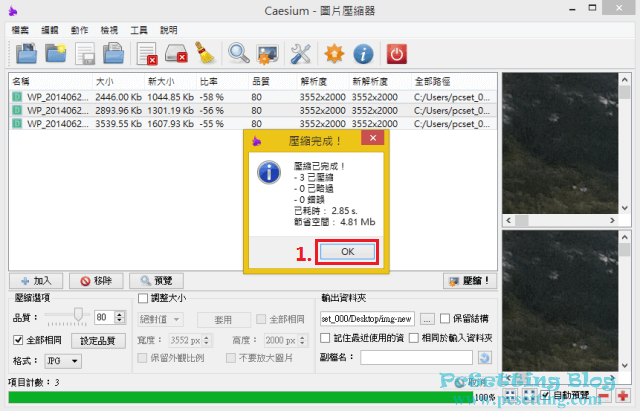
Step 10:筆者這邊就不放上真實圖片前後壓縮的差異了,只放上壓縮前後大小的數字差異,從下圖數字所示,筆者設定的壓縮品質設在『80』,就可以節省大約60%的檔案大小空間,當然實際上的圖片差異,還是自己去試看比較好。
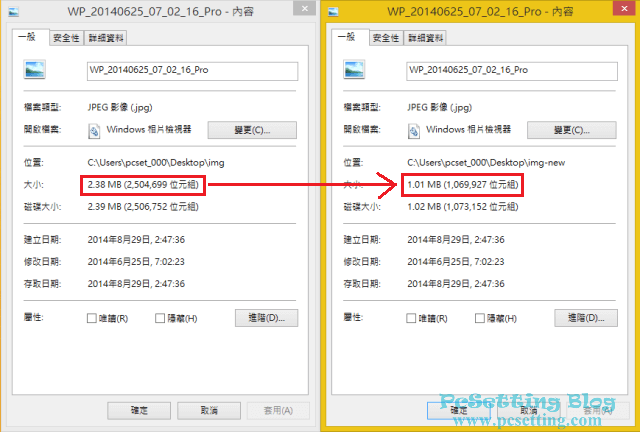
Step 11:Caesium圖片壓縮工具還有一個常用的功能就是調整圖片大小的功能,預設是沒有勾選的,你可以勾選此項『調整大小』,就可以啟用此功能了。並且選擇你要使用『絕對值』還是『百分比』。
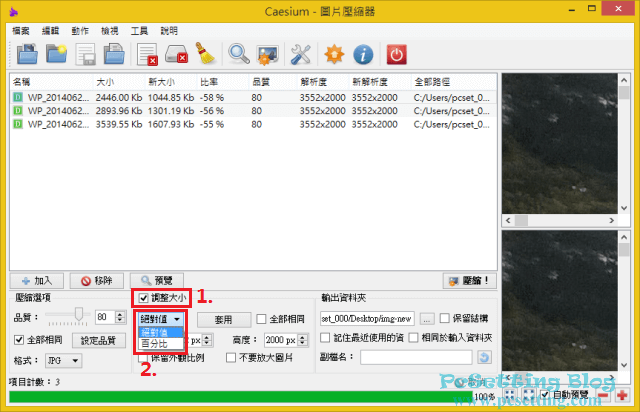
Step 12:你可以選擇勾選是否需要『全部相同』,是否需要『保留外觀比例』等的選項。
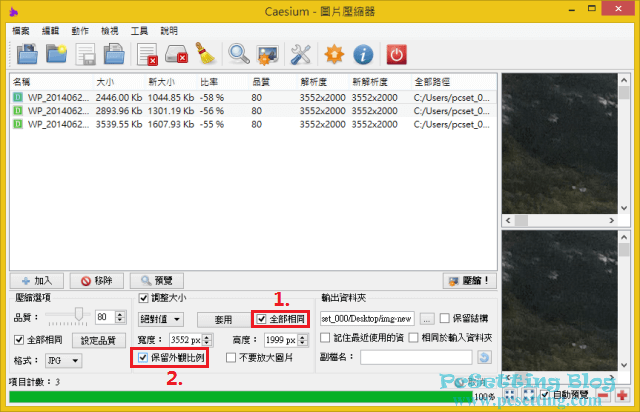
Step 13:然後可以順便調整你要的寬度與高度,如下圖所示,筆者想要把圖片po上網站,所以會把圖片調成『640*480』,但因為有勾選『保留外觀比例』,所以會自動調整為『640*360』的比例。
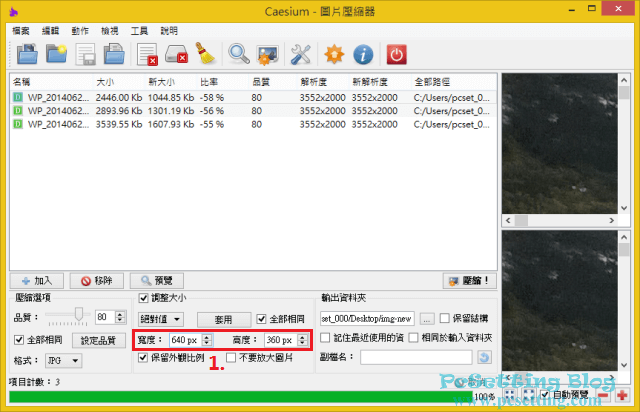
Step 14:點選『套用』,如果有勾選『全部相同』,就可以看到圖片的新解析度都調整成你要的解析度了。
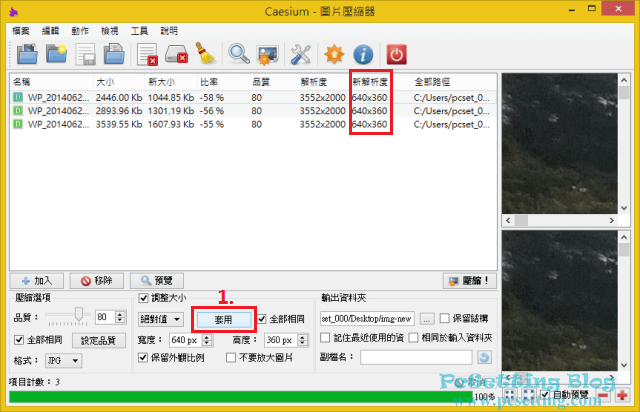
Step 15:點擊『壓縮!』,輸出你要的圖片吧。
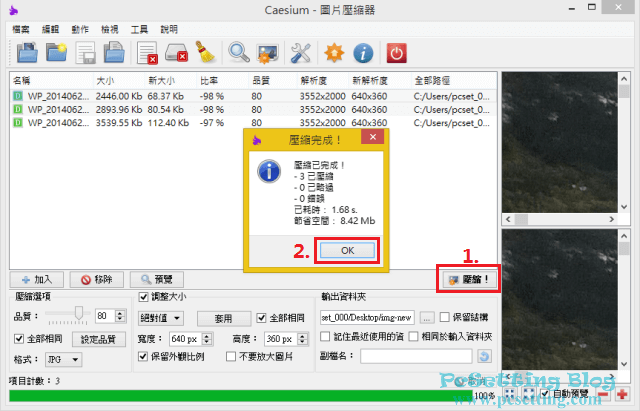
Step 16:如下圖所示,筆者剛剛已壓縮完成的圖片。