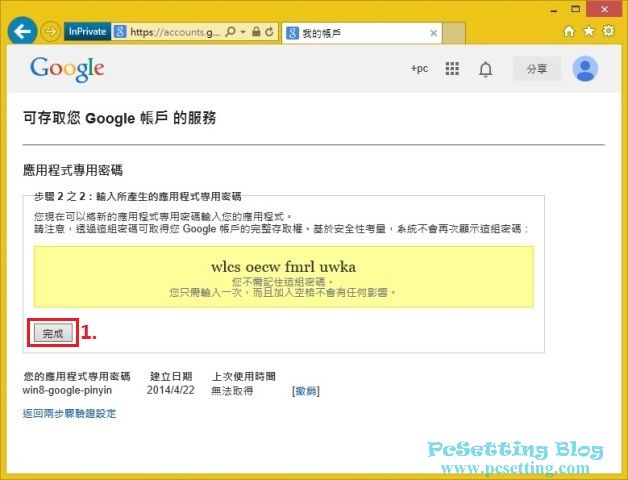啟用 Google 兩步驟驗證及新增應用程式專用密碼設定教學
Google兩步驟驗證功能是提升Google帳戶的安全措施,即使你的Google帳戶被不肖人士惡意竊取密碼,但有兩步驟驗證機制可以確保你的帳戶安全,所以筆者建議的是,如果有Google帳戶,兩步驟驗證功能是一定要開啟的。啟用Google兩步驟驗證方式很簡單,只要有一台個人隨身攜帶的手機及手機門號就可以啟用了。使用者可能也會擔心對於啟用兩步驟驗證如果手機不在身邊或如果手機遺失等,造成無法登入帳戶的問題,但這些問題在Google推出這項服務時,Google很早就為你想過了解決方法,解決方式就是啟用備用電話號碼或備用碼來解決手機不在身邊的問題。雖然啟用兩步驟驗證可能會造成某些不在瀏覽器中運作的應用程式無法登入Google帳戶的問題,但Google有提供應用程式專用密碼的服務,所以基本上啟用兩步驟驗證並不會有無法登入Google帳戶的問題。
本文教學將指引使用者如何設定Google的兩步驟驗證及如何新增應用程式專用密碼。
1)啟用Google兩步驟驗證功能及產生備用碼。
Step 1:連結至Google登入和安全性頁面,點選『兩步驟驗證』,以可以來啟用Google的兩步驟驗證。
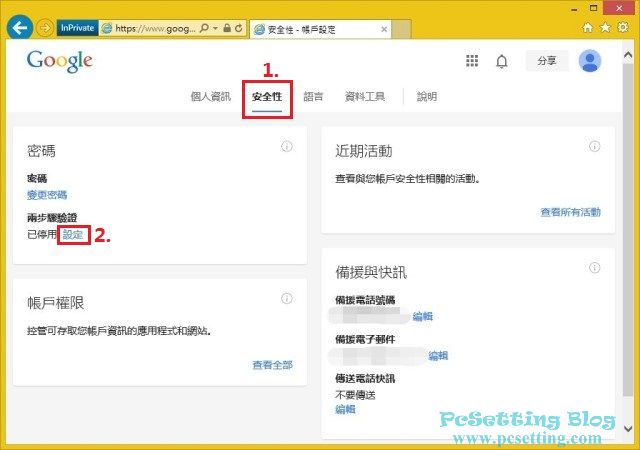
Step 2:點選『開始設定』。
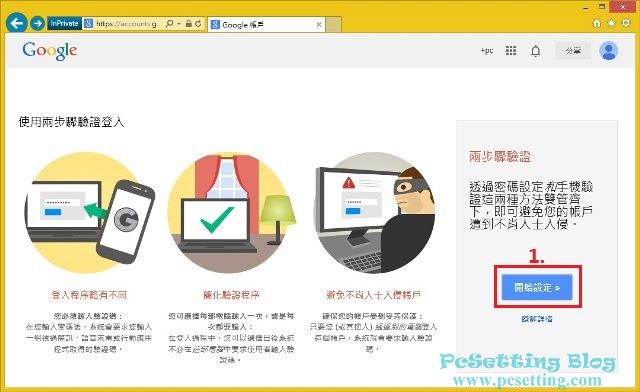
Step 3:重新輸入你的密碼,進行Google個人帳戶確認。
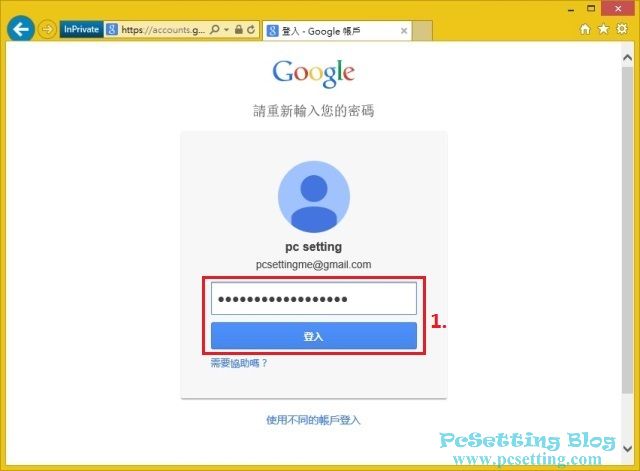
Step 4:填寫你的電話號碼及選擇你要透過何種方式接收驗證碼,填寫及選擇完成後,點擊『傳送驗證碼』。
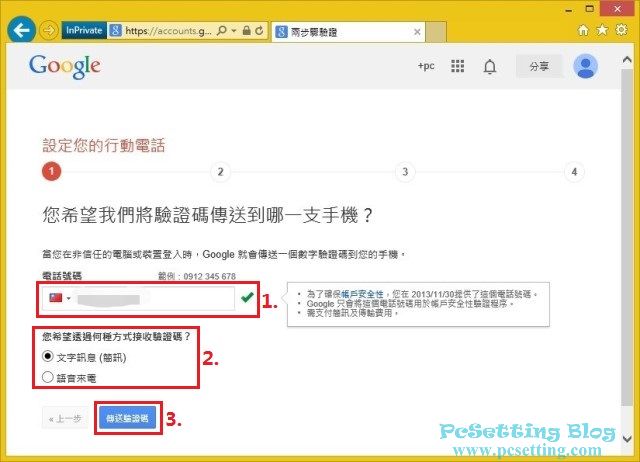
Step 5:輸入你所收到的驗證碼後,點選『驗證』,進行下一個步驟。
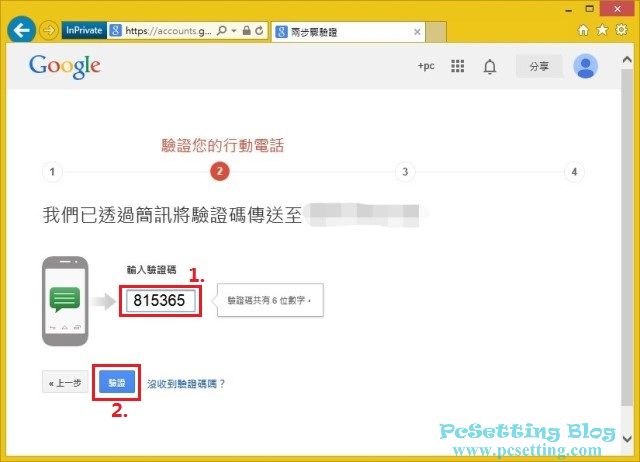
Step 6:如果這台是你個人常用的電腦或裝置,可以勾選『信任這部電腦』後,點選『下一個』。
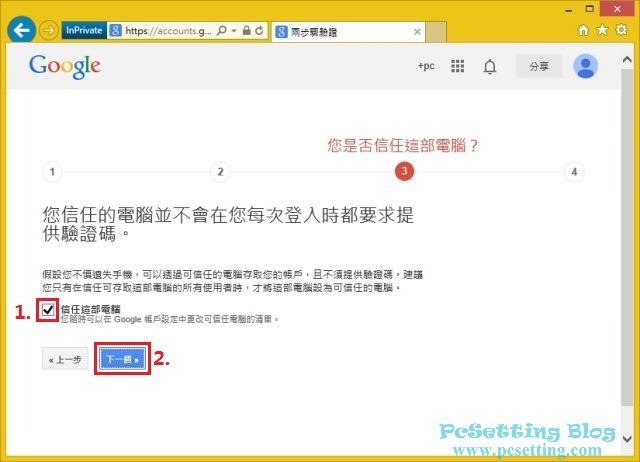
Step 7:確認是否需要啟用兩步驟驗證功能,點選『確認』。
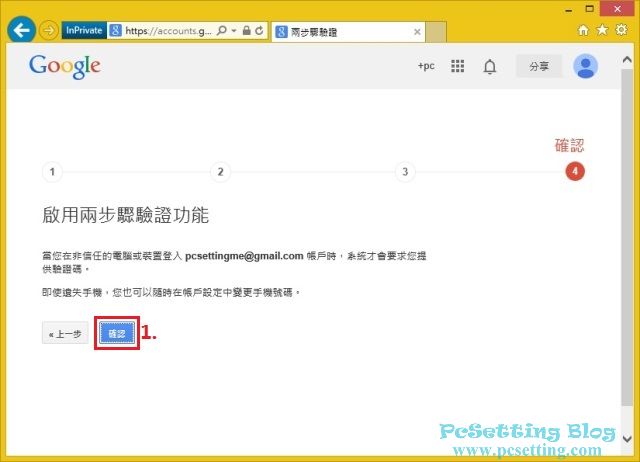
Step 8:啟用兩步驟驗證完成後,Google會問你是否現在進行重新連結你的應用程式與裝置,就點選『重新連結我的應用程式』。
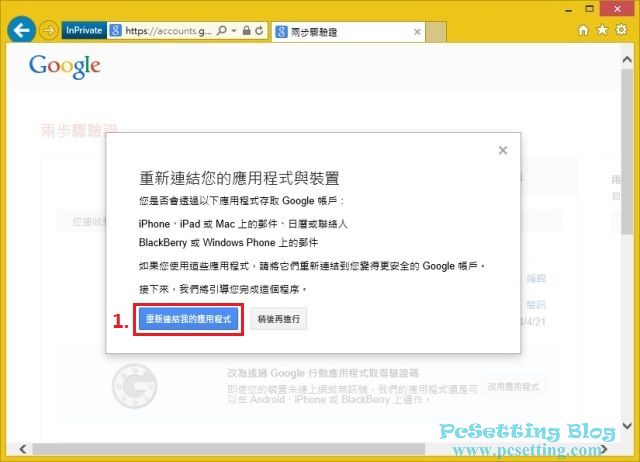
Step 9:重新輸入你的密碼,點選『登入』。
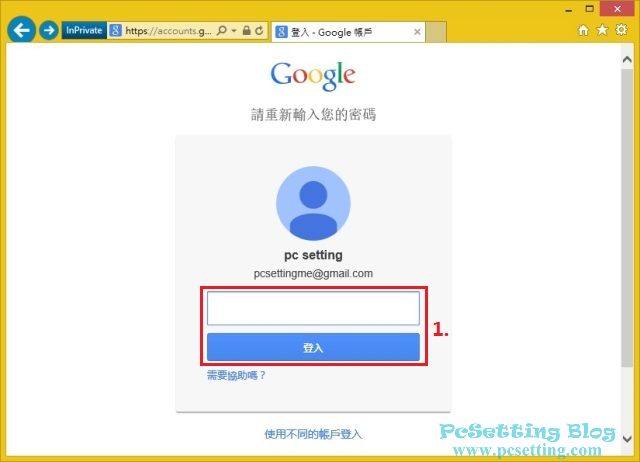
Step 10:開始進行設定備用登入帳戶方式,點選『前往我的設定』。
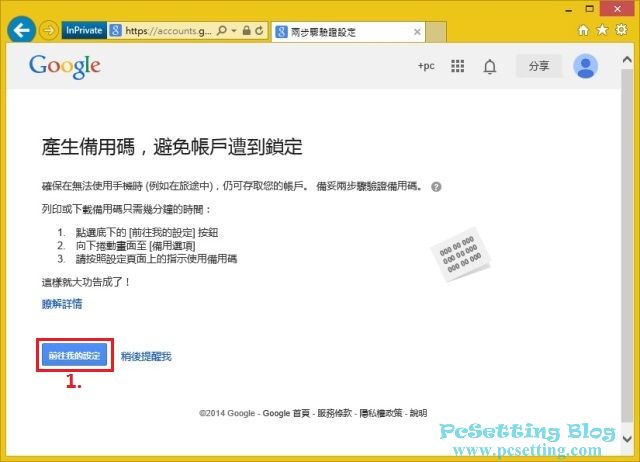
Step 11:可以選擇你要啟用何種備用登入帳戶方式,也可以兩種方式都啟用。本文教學只示範啟用『備用碼』方式,點擊『列印或下載』。
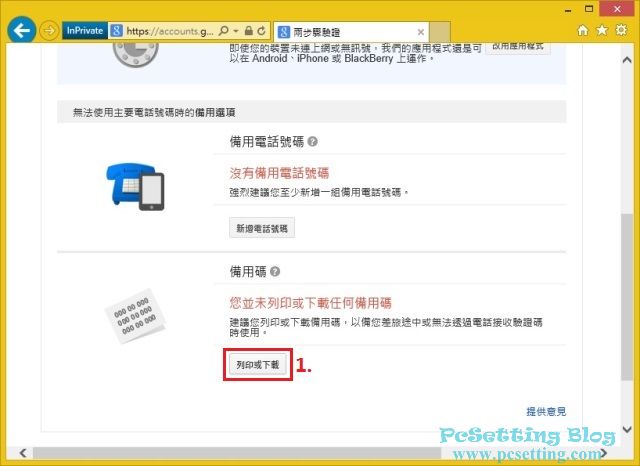
Step 12:你可以將『備用驗證碼』列印或手抄方式抄寫記錄,而每組備用碼只能使用一次,你可以將備用碼放在方便自己拿取的地方,如:皮夾裡。如果備用碼用完了,可以點擊『產生新驗證碼』,來進行獲得新的10組驗證碼。
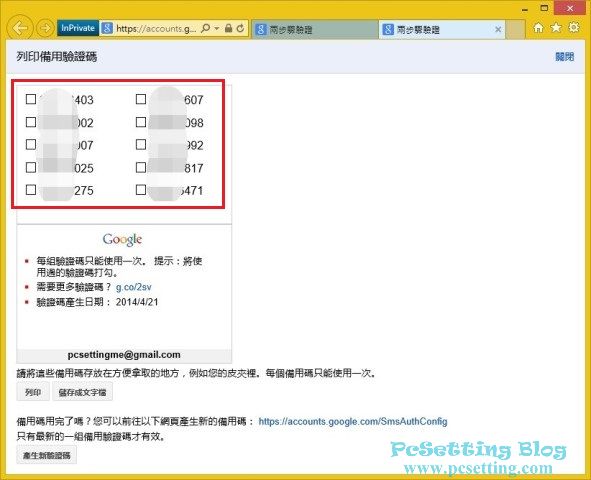
2)新增應用程式專用密碼,以便可以在某些無法在瀏覽器中運作的應用程式進行正常的登入。
Step 1:連結至Google的應用程式專用密碼頁面,輸入你自己好辨識記住的應用程式『名稱』,輸入完成後,點擊『產生密碼』。例如:筆者需要在Windows 8電腦進行同步Google 拼音輸入法的一些詞彙與設定,需要進行Google 帳戶登入才能進行同步,但此應用程式無法在瀏覽器中進行登入,所以筆者會使用此項服務來進行帳戶正常的登入,且會在名稱中輸入筆者自己好辨識記住的名稱『win8-google-pinyin』。
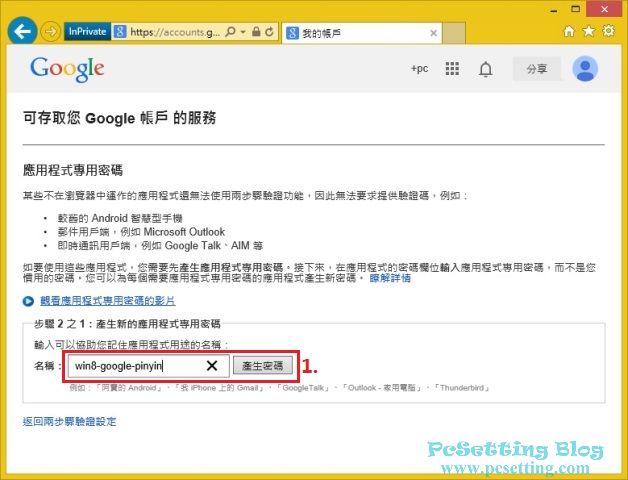
Step 2:點擊『產生密碼』後,會產生新的一組密碼,並將如下圖所示紅圈處的這組密碼複製。
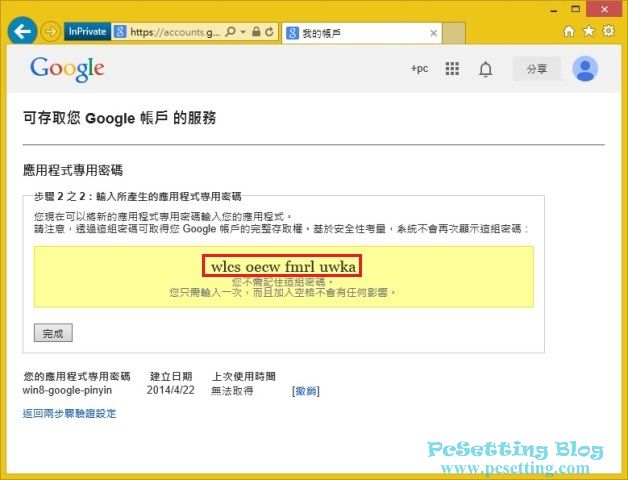
Step 3:複製好後,將密碼貼上或手動輸入需要登入的應用程式。密碼有加入空格是不會影響帳戶正常的登入,並且你不需要去記錄或記住這組密碼。
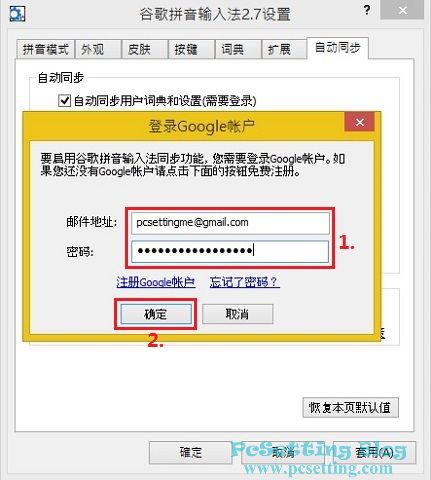
Step 4:完成密碼輸入後,點擊『完成』。