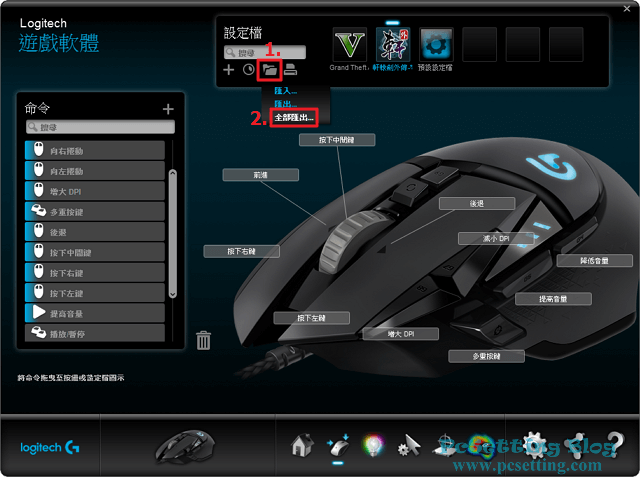Logitech G502 RGB 羅技 G 系列電競滑鼠開箱文
Logitech G502 Proteus Spectrum RGB(簡稱為G502 RGB)是羅技於2016年1月推出的G系列電競滑鼠,G502 RGB版是延續上一款羅技在2014年推出的G502 Proteus Core一個小改款遊戲滑鼠,主要跟上一款不同的就是,G502 RGB可以讓使用者調整滑鼠上的G標誌和DPI指示燈,可自訂多達1680萬種不同燈光的顏色。筆者因為前一隻使用超過3年多羅技G500滑鼠左鍵出現連點的問題,需換一隻滑鼠就大概看了網路資料,看到了這款G502也被它的外觀給吸引,當然筆者也習慣在入手3C產品之前,也會查看其它網友對此款滑鼠的評價,普遍上G502 RGB滑鼠的上一款G502網路上網友對它的評價是還不錯的,筆者最後就決定購買G502 RGB滑鼠了。
Logitech G502 Proteus Spectrum RGB主要特色為採用最優異的追踪準確性與靈敏反應的PMW3366光學感應器,可達到12000 DPI(一般不會用到那麼高的DPI吧),羅技官網號稱此光學感應器為市面上最好的滑鼠感應器,目前筆者僅看到羅技將PMW3366光學感應器用在G502、G303與G900的G系列滑鼠上,並且G502 RGB還採用了羅技自家的G系列Delta Zero™光學感應器技術將滑鼠加速時間減至最低,以可以增加定位的可靠性。G502 RGB隨滑鼠附了5個3.6g的砝碼,可以讓使用者自訂滑鼠的重量,並且還蠻有趣的就是,這些砝碼可以隨著自己的創意與喜好來佈置與調配滑鼠的重心。如上面有提到的就是G502 RGB與上一款最大不同的就是使用者可以自行自訂滑鼠的RGB背光,透過羅技所提供的Logitech遊戲軟體可選擇高達1680萬種燈光顏色。G502 RGB滑鼠共有11個可自訂的按鈕,使用者可以對這11個不同的按鈕設定你需要的指令與巨集,關於指令與巨集設定,也是透過Logitech遊戲軟體進行設定,G502 RGB內建就提供了3個設定檔,可以在不同的設定檔中設定個人化的配置,就算在不同電腦間使用,滑鼠內建設定檔的個人化配置都還會有在。在羅技提供的Logitech遊戲軟體除了上面所提到的燈光顏色與滑鼠按鈕自行自訂外,Logitech遊戲軟體也提供了像DPI靈敏度五種的切換設定、滑鼠的傳送回報速率設定、針對使用者不同的桌面或是滑鼠墊進行調校的個人化調校功能,以可以使滑鼠的光學感應器獲得最大精確度、Logitech遊戲軟體也提供對於滑鼠按鍵的按下次數和時間分析的記錄功能及還有也可以對不同的遊戲或應用程式設定不同設定檔的功能,在你開啟遊戲或應用程式時,Logitech遊戲軟體會自動偵測你所執行的遊戲或應用程式,來自動配對你所設定好的設定檔。
本文除了是一篇羅技G502 RGB的開箱文之外,後面還會有教學指引使用者如何設定與使用Logitech遊戲軟體。以下為Logitech G502 Proteus Spectrum RGB電競滑鼠的主要規格:
**以下規格資料來自於羅技官方網站。
保固資訊:3年有限硬體保固
技術規格:
追蹤性
解析度:200–12,000dpi
最大加速:>40G*
最大速度:>300ips*
* 已在羅技G240遊戲滑鼠墊上經過測試。
靈敏度
USB資料格式:16位元/軸
USB回報速率:1000 Hz/毫秒
微處理器:32位元ARM
滑動性
動態摩擦係數:* 0.10μ(k)
靜態摩擦係數:* 0.15μ(s)
*根據在木質桌面上測試的結果。
耐用性
按鍵 (左/右):2000萬次點擊
移動距離壽命:250公里
物理規格
高:132mm;寬:75mm;深:40mm
重量:168g(滑鼠與連接線)
重:121g(僅滑鼠,不含砝碼)
1)Logitech G502 Proteus Spectrum RGB電競滑鼠開箱。
筆者剛好買G502 RGB滑鼠時,還有在贈送G940全區電競滑鼠墊(Large Mouse Pad)的活動。

羅技G502 RGB電競滑鼠外盒跟上一版G502採用一樣的黑藍包裝設計,而黑藍包裝設計風格也是羅技近幾年來在G系列上的外盒配色方式,G502 RGB盒子包裝正面的滑鼠及5個砝碼的圖示也是跟上一版差不多一樣,只是滑鼠和砝碼的圖示顏色微調了一些。在盒子的下面有一段小文字寫著『RGB 自調控遊戲滑鼠』的字眼,能自訂滑鼠RGB燈光顏色就是這隻滑鼠的其中之一特色,也是跟上一款滑鼠G502不一樣的地方。

羅技G502 RGB電競滑鼠盒子背面為滑鼠的特色介紹,如下圖所示盒子右上角可以看到這隻滑鼠可以自訂高達1680萬燈光顏色的Logo。

如下圖所示是筆者買G502 RGB滑鼠送的超大一張G940全區電競滑鼠墊,並且在滑鼠墊左下角有一個很醒目的羅技G標誌,因為這張滑鼠墊真的太大張,筆者最後就沒用了,用回筆者之前自己在用的舊滑鼠墊。

G502 RGB滑鼠與前一版相比這次包裝顯得比較簡陋,前一版G502還採用書頁式的包裝設計,在不開箱的情形下還可以看到滑鼠本體,但這次G502 RGB不給看了,要開箱取出才能看到滑鼠本體。

G502 RGB滑鼠內部包裝的背面,如下圖所示可以看到有說明書與捆綁整齊的編織線纜,這次G502 RGB不錯的就是有附魔鬼氈束帶,主要方便於整理滑鼠線,像筆者上一隻使用的G500就沒有附束帶,還要自己另外準備。

從盒子取出滑鼠本體後,就可以看到砝碼盒了,當然自訂滑鼠的重量也是G502 RGB的特色之一。包裝盒內容就如下圖所示:滑鼠本體、六角形的砝碼盒和說明書。另外,需要注意的是滑鼠線接近消磁環旁的貼紙不要撕掉,那貼紙在你產品還在保固期內如出現問題時,除了購買時的發票作為依據外,那貼紙也可以作為保固的證明,如你購買滑鼠時的發票遺失了,那羅技會根據貼紙上的P/N和S/N的出廠日期查你產品是否還在保固期限內。

G502 RGB滑鼠是專為右手使用者而設計的滑鼠,共有12個按鈕,除了1個按鈕是切換滾輪的段落與無段落模式按鍵之外,其餘的11個按鈕都可以自訂,這些可自訂的按鈕都可以設定成你所需要指令與巨集,當然自訂這些按鈕都需要透過Logitech遊戲軟體來設定,要如何設定呢?可以參考本文的第3頁會有教學如何設定這些按鈕。G502 RGB滑鼠採用了多種材質,如朔料與親膚橡膠類的材質,因筆者對這些材質不是很了解,所以就無法說太多,只知道握起來跟筆者之前用的G500的質感完全不一樣,而滑鼠中間的滾輪,採用了金屬材質,滾輪滾起來有很明顯的段落感。G502 RGB的左右鍵微動開關採用了陸製的歐姆龍(Omron)D2FC-F-7N(20M),就連G7、G8和G9按鍵也採用了歐姆龍D2FC-F-7N,那個滑鼠左右鍵的20M意思就是按鍵能承受到高達2千萬次的點擊壽命,但是不是真的能承受到2千萬次的點擊,這數值看看就好,發現到網路上有網友對於這D2FC-F-7N(20M)微動開關有一些批評的,有些人用不到1年,滑鼠就出現連點的問題,但還好羅技對於還在保固內的產品都還蠻願意負責的,目前看起來還在保固內的產品,如出現問題,直接跟羅技客服人員聯繫後,羅技都會直接換新品。

G502 RGB滑鼠的底部,可以看到有6片鼠貼,採用了鐵氟龍(Teflon)材質,官方規格資料顯示滑鼠移動距離壽命可達250公里。羅技在G502 RGB滑鼠採用了跟上一版G502一樣的PMW3366光學感應器,因為筆者在上面有提到這個PMW3366光學感應器了,所以這邊就不細說了。另外,如果你要自訂滑鼠的重量也是在這邊調配,G502 RGB附了5個3.6g的砝碼,讓你可以自由調配滑鼠的重心。

這時可以來調配滑鼠的重量了,從滑鼠的左側邊緣掀開滑鼠底蓋,因為背蓋採用是磁鐵吸附的設計,所以應該可以很輕易的掀開,如果不知道要怎麼掀開底蓋,那可以查看羅技隨滑鼠附的頁面比較白的說明書,裡面有很簡易的圖示教怎麼掀開滑鼠底蓋,掀開後,就可以隨著自己的創意與喜好來佈置與調配滑鼠的重心了。G502 RGB滑鼠本體就有121g的重量了,可能對有些使用者來說已經偏重了,但對筆者來說其實也還好,因為筆者之前用的G500的重量更重,並且筆者之前把G500附的6個4.5g砝碼全部放進去,所以可說筆者已經習慣使用有重量級的滑鼠了,筆者最後是有將5個3.6g的砝碼全部配置進去,筆者調配的重心類似一個『8』字形。

G502 RGB滑鼠左側邊採用的是防滑的橡膠材質,你可以注意到左側邊的三角形為內凹的,這樣設計加上橡膠材質讓使用者就算滑鼠握久了也不容易手滑,但缺點就是感覺蠻容易留下污垢的。在左側拇指區可以看到有三個按鍵,其中一個比較大的準心圖案狙擊鍵,如果有在玩遊戲,那應該要好好利用有準心圖案的按鍵了,那按鍵設計對遊戲玩家來說是一個很棒的位置。

G502 RGB滑鼠右側邊也是一樣採用防滑的橡膠材質,但可以注意到與左側邊不同的就是右側邊三角形為凸出的設計。

從G502 RGB滑鼠前方可以很明顯看到滑鼠的設計為左鍵高右鍵低,這樣的設計很符合右手使用者的人體工學,長時間握滑鼠手也不會感到不適。

將G502 RGB滑鼠接上電腦後,可以看到G標誌和DPI指示燈都會亮燈,並也可以看到這些燈號會彩色循環。

G502 RGB滑鼠預設的G標誌燈號為彩色循環,可以看到會變化出多種不同的燈光顏色。

如下圖所示G502 RGB左側燈號為DPI指示燈,可以查看DPI級數,DPI最多可以切換到5個級數,當然使用者可以對不同的級數設定不同的DPI靈敏度,透過Logitech遊戲軟體可以設定範圍從200到12000 DPI。這指示燈除了是DPI切換模式的指示燈之外,也是滑鼠內建記憶體3個不同設定檔的指示燈,指示燈跟G標誌燈號一樣,可以由使用者自行調整至自己喜愛的燈光顏色與燈號效果。

2)G502 RGB與筆者舊的G500滑鼠。
羅技G502 RGB滑鼠介紹完畢了,筆者拿出上一隻使用的G500,如下圖所示左邊為G500,右邊為G502 RGB,兩者滑鼠在外觀設計上差距甚大,握起來的手感當然也不一樣,感覺G502 RGB比較貼合手感,還有滾輪滾起來的感覺也完全不一樣,筆者比較喜歡G502 RGB滾輪的滾起來的手感,滾起來也有很明顯的段落感,在滑鼠防滑方面,因為G502 RGB有採用防滑的橡膠材質,當然防滑方面也會比G500好很多。

兩隻滑鼠的底部,如下圖所示左邊為G500,右邊為G502 RGB,當然G500滑鼠也是有提供砝碼,來讓使用者可以自行自訂滑鼠的重量。兩隻滑鼠採用的感應器也是不一樣,G500為雷射滑鼠,而G502 RGB就是前面有說到採用光學的滑鼠。

兩隻滑鼠的左側邊,如下圖所示左邊為G500,右邊為G502 RGB,筆者比較喜歡G502 RGB的設計方式,包含滑鼠按鍵,都有設計在很恰當的位置。

兩隻滑鼠都有提供砝碼,來讓使用者可以自行配重滑鼠的重量,如下圖所示左邊為G500,右邊為G502 RGB。

兩隻滑鼠的線材,如下圖所示左邊為G500,右邊為G502 RGB,可以看到G502 RGB的滑鼠線比G500粗很多,但是呢G502 RGB因為採用編織材質,所以滑鼠線會比G500軟很多,在滑動滑鼠時,不會那麼容易出現滑鼠線礙手礙腳的感覺,還有G502 RGB的消磁環也比G500小很多。

兩隻不同滑鼠的握感,上圖為G502 RGB,下圖為G500。筆者的手掌算中大吧,剛好G502 RGB屬於中型滑鼠,握起來的手感筆記個人覺得還蠻合適的,筆者本身不會很常更換新滑鼠,基本上是用到滑鼠出了問題才會換新滑鼠,像上一隻G500出現連點的問題才換了G502 RGB,因為這兩隻滑鼠在設計及握感方面,其實差距還蠻大的,筆者用G500也大概用了超過3年多的時間,現在換了G502 RGB也不可能馬上完全適應,還是需要使用一段時間才能完全適應。


3)下載與安裝Logitech遊戲軟體。
Step 1:連結至Logitech支援網頁,下載G502 RGB Logitech遊戲軟體。羅技有提供Windows與Mac兩種不同系統的版本,因筆者是使用Windows OS,所以就選擇了Windows版本,你可以點選如下圖所示的『詳細資訊』來查看軟體版本等等的資訊,選擇好適用你系統位元的版本後,就可以點擊『下載』,並直接執行安裝程式。
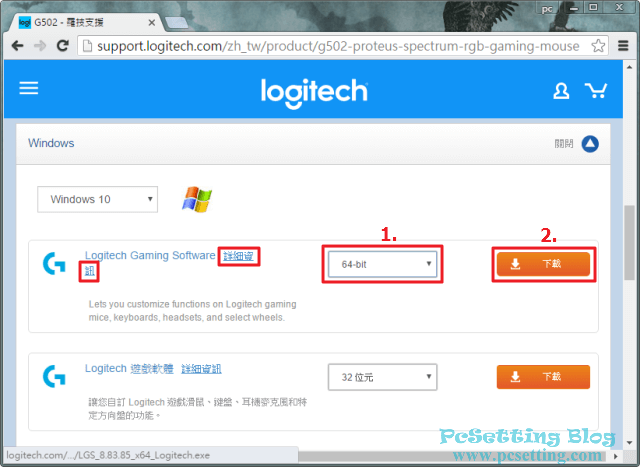
Step 2:直接執行Logitech遊戲軟體安裝程式後,你可以選擇安裝程式介面的語言,選擇好後點選『下一步』,安裝程式會引導你將軟體安裝完成。
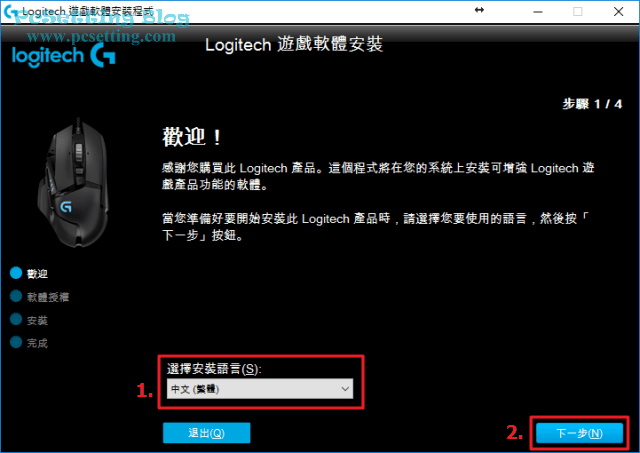
4)設定Logitech遊戲軟體。
Step 1:點選如下圖所示的『設定』,在『一般』頁籤中可以看到多種不同的設定,如:是否需要在開機時自動啟動Logitech遊戲軟體,快速巨集的設定等等不同的設定,請依照你自己的需求去勾選你要的設定,這邊筆者都是使用預設的,沒有更改到任何設定。
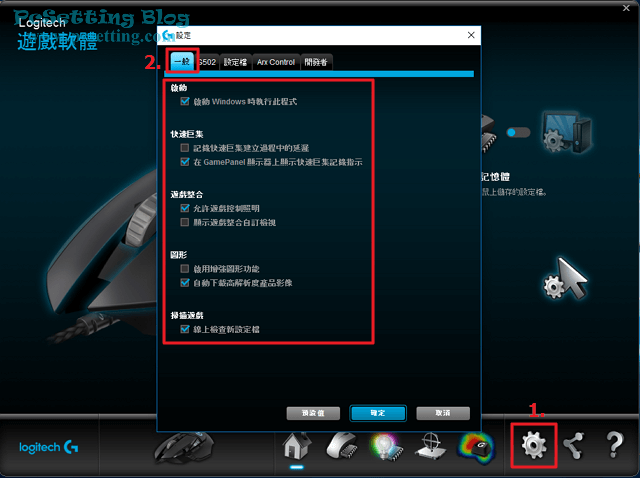
Step 2:在『G502』頁籤中,你可以勾選是否要永遠開啟DPI指示燈,角度鎖定(角度鎖定可讓鼠標更容易沿著直線移動的設定,一般在某些繪圖程式中非常有用,但不適合用在遊戲環境),裝置啟動效果及韌體版本,日後如果你要更新韌體版本,你也可以在這邊進行手動更新。
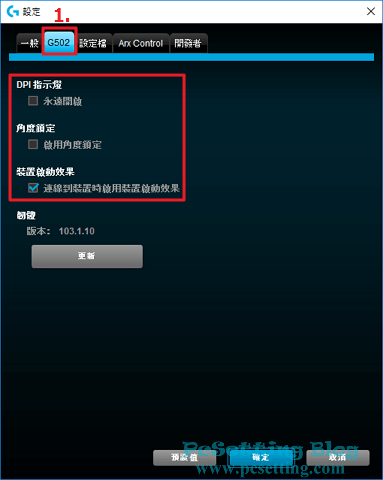
Step 3:在『設定檔』頁籤中,你可以調整預設設定檔及永久性設定檔,這邊的設定只適合用在自動遊戲偵測設定中,這部分筆者在本文的最後一頁還會提到。
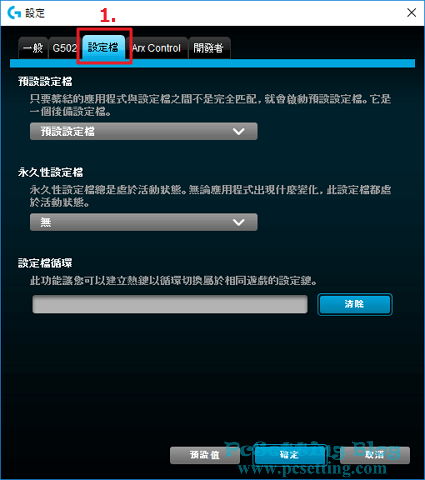
5)設定羅技G502 RGB滑鼠內建記憶體的設定檔。
Step 1:在Logitech遊戲軟體的首頁,如下圖所示的地方,可以看到有內建記憶體模式及自動遊戲偵測模式,內建記憶體模式就是使用滑鼠內已儲存好的設定檔,滑鼠內建設定檔好處就是,當你將滑鼠帶到不同的電腦上使用時,就可以直接使用滑鼠了,而不需在重新設定滑鼠,通常內建記憶體模式比自動遊戲偵測模式能設定的功能會少一些;自動遊戲偵測模式就是使用電腦上已儲存好的設定檔,主要就是使用你電腦本機中你已設定好的設定檔,當你啟動與執行某個遊戲或程式時,Logitech遊戲軟體會自動偵測並匹配你之前已設定好在電腦上的設定檔,關於自動遊戲偵測模式使用教學部分,可以查看本文教學最後一頁。
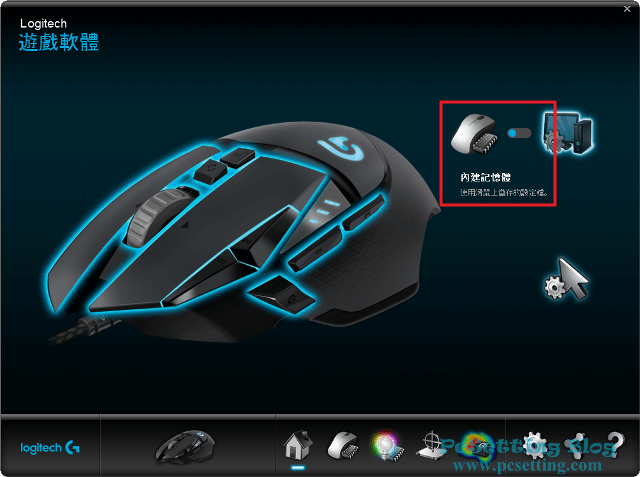
Step 2:在G502 RGB的內建記憶體模式中,你可以看到G502 RGB提供了3個內建設定檔,如下圖所示右上角的地方,你可以為不同設定檔更改不同的設定檔名稱。
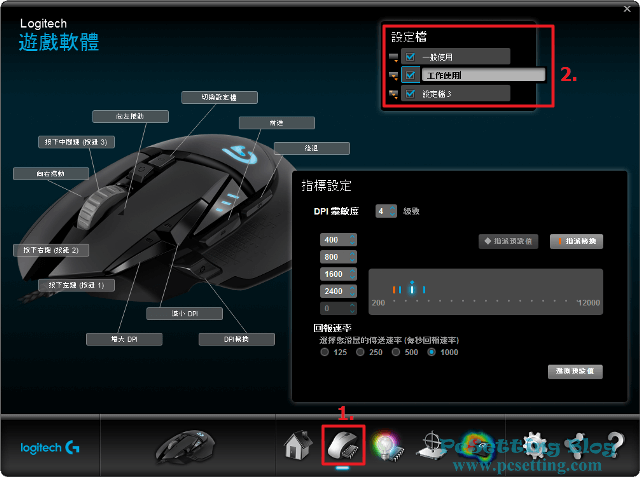
Step 3:G502 RGB滑鼠的指標設定,你可以為每個不同的內建設定檔設定不同的DPI靈敏度與回報速率,G502 RGB滑鼠的DPI提供了最多5個級數的切換,請依你自己需求設定你要的DPI靈敏度,DPI可設定範圍從200到12000,並以每50為一個單位。滑鼠的傳送速率也可以自訂,可選擇125、250、500與1000的每秒回報速率。
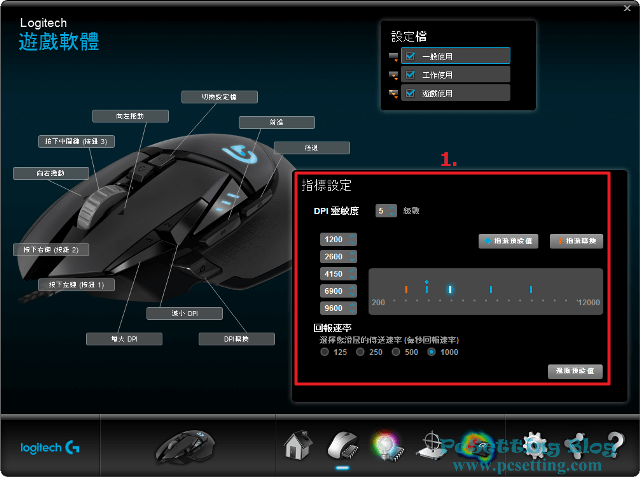
Step 4:G502 RGB滑鼠預設中就為3個不同的設定檔設定了不同的按鍵功能,當然你如果不想要使用預設好的按鍵功能,那可以自行更改至你要的按鍵功能,如下圖所示筆者要更改第一個設定檔的G5按鍵,點選『編輯』進行更改吧。
**在內建記憶體設定檔中,滑鼠的左鍵與右鍵是無法自訂的,只能左右鍵互相切換,也就是說我們只能自訂9個按鍵。
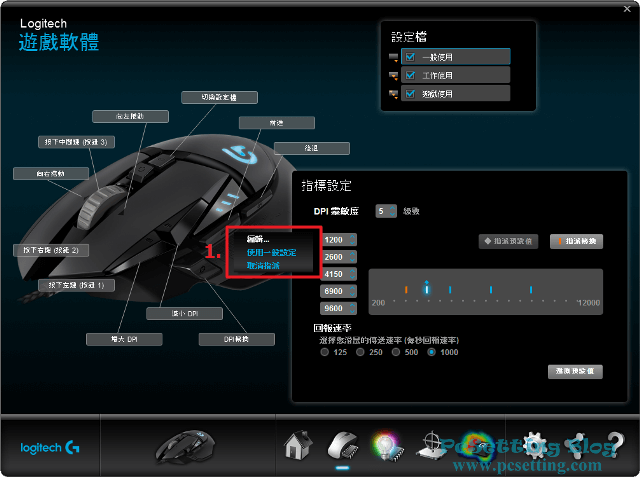
Step 5:在命令編輯器中,可以看到只有滑鼠功能、按鍵與多重按鍵巨集3個不同的項目,如下圖所示筆者在滑鼠功能項目中,將滑鼠G5鍵設定為『提高音量』。
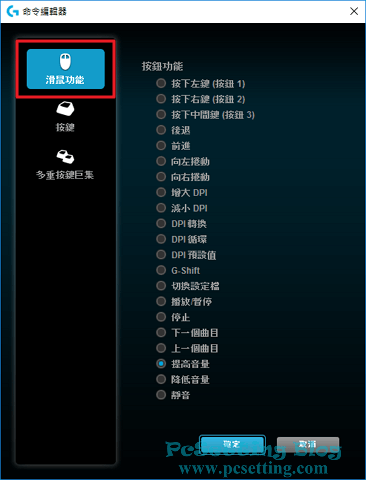
Step 6:在『按鍵』項目中,可以自訂鍵盤上的按鍵或者也可以自訂兩個以上的按鍵組合,如下圖所示預設中Logitech遊戲軟體已幫你自訂了10組不同的鍵盤快速鍵,如果預設中沒有你要的鍵盤快速鍵,那可以在欄位中按下你要的按鍵組合。
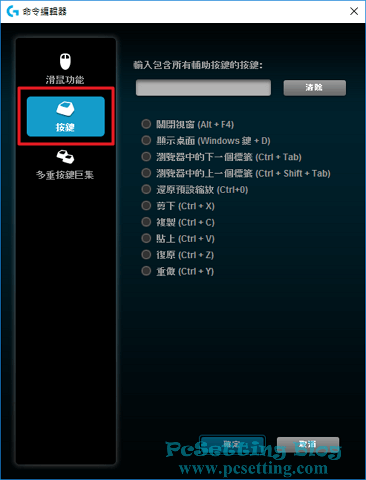
Step 7:在『多重按鍵巨集』項目中,我們可以為滑鼠上的按鍵設定巨集,巨集就是具有錄製與執行按鍵的功能,可以將重複性播放的按鍵組合設定為一個按鍵,需要用到這個按鍵組合的時候,只需按下滑鼠上已設定好的巨集按鍵後,就會自動執行按鍵組合了。在羅技使用巨集功能很簡單,只需點選『開始錄製』按鈕(如果需要跟著你輸入按鍵的速度,那可以勾選記錄事件之間的延遲),就可以開始錄製你要的按鍵組合了,按鍵組合輸入完成後,就可以點選『停止記錄』按鈕,錄製完成後,你還可以插入新的按鍵、插入延遲與插入滑鼠事件。滑鼠按鍵設定完成後,記得要點選『確定』儲存你的變更。
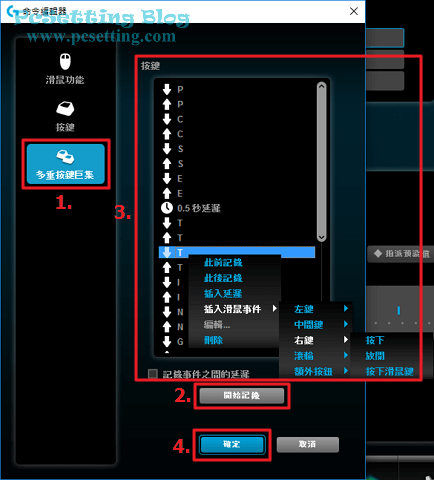
Step 8:如下圖所示為多重按鍵巨集功能的例子,筆者點擊滑鼠上已設定好的巨集功能按鍵後,就會自動執行按鍵組合了。
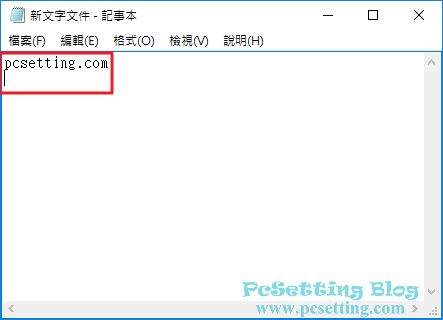
Step 9:如下圖所示為筆者設定滑鼠各個按鍵完成的例子。
**在滑鼠內建記憶體預設的設定檔3,你可以看到一個稱為『G-Shift』的按鍵,這個按鍵有點類似筆電鍵盤上的Fn鍵,按下G-Shift按鈕後,你可以再為每一個滑鼠按鍵設定第二個功能,例如以G502 RGB第3個預設內建的設定檔來說,筆者按下『G8鍵』是貼上功能,但如果按下『G-Shift+G8鍵』後就會是復原功能了。
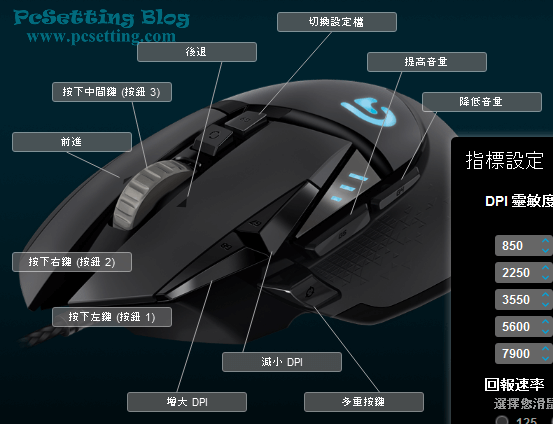
6)設定G502 RGB滑鼠的燈號。
Step 1:點選『燈號設定』時,如果你也出現如下圖所示『有可用的裝置韌體更新』的視窗,主要就是要更新滑鼠上的韌體,因為是要加強滑鼠上的功能,那當然就要點選『更新』按鈕了,你也可以順便勾選『不再顯示此訊息』。
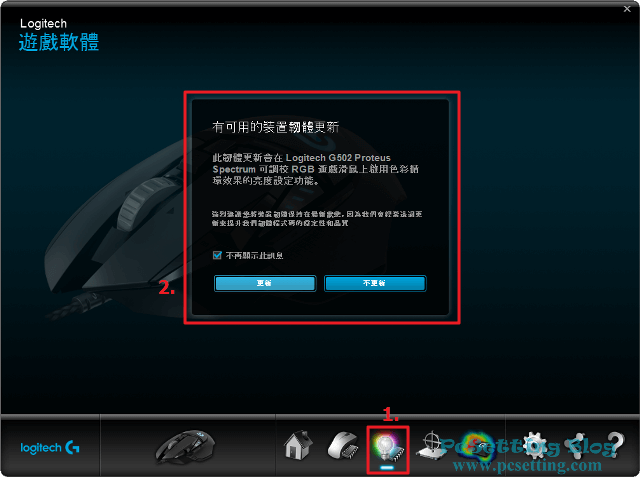
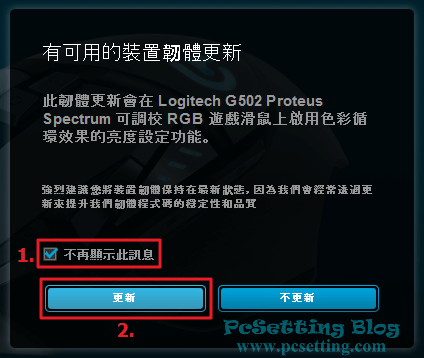
Step 2:要開始更新滑鼠韌體之前,需先拔出G502 RGB的USB滑鼠線接頭並在重新插入。
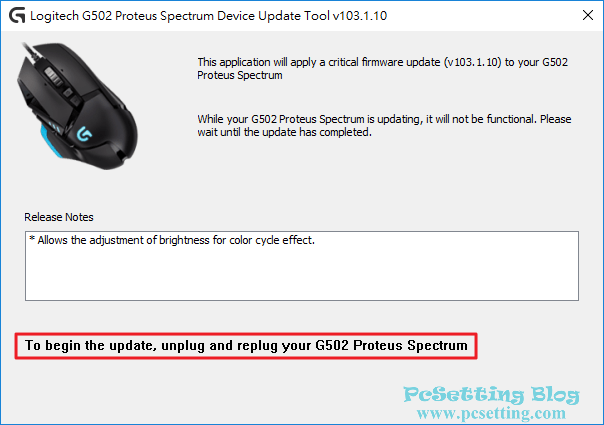
Step 3:重新插上滑鼠線後,就會自動更新滑鼠的韌體,更新完成後,點擊『Close』。
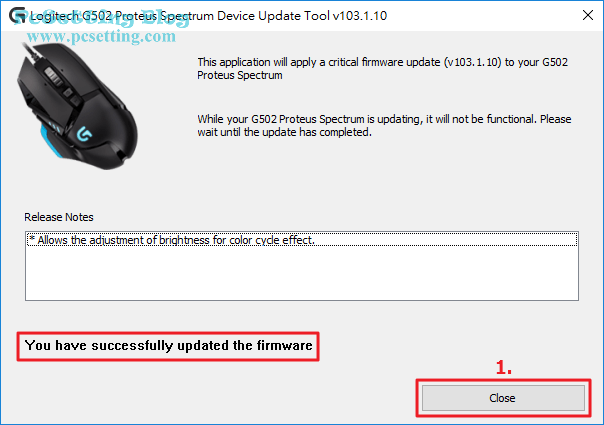
Step 4:G502 RGB滑鼠與前一版最大不同的就是使用者可以自訂滑鼠RGB背光,你可以對不同的設定檔設定不同的燈號。
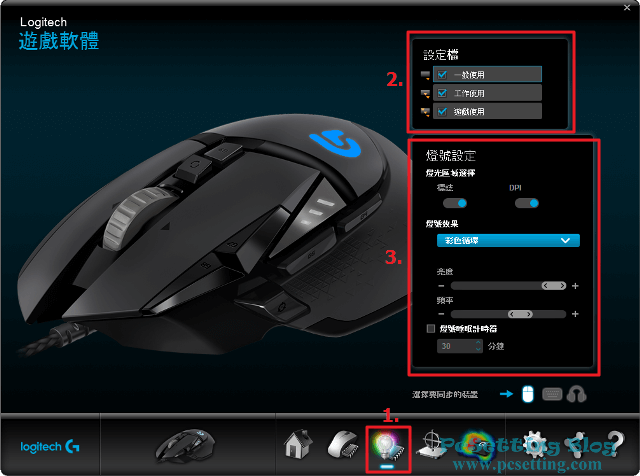
Step 5:如下圖所示可以調整滑鼠的燈號效果及顯示的顏色,燈號的效果有『彩色循環』和『呼吸效果』供使用者選擇,當然你不想要燈號效果,你也可以選擇『關』將其燈號效果關閉,當你的燈號效果設定為『關』或者是『呼吸效果』時,你就可以對G標誌與DPI指示燈自訂高達1680萬種的燈光顏色。
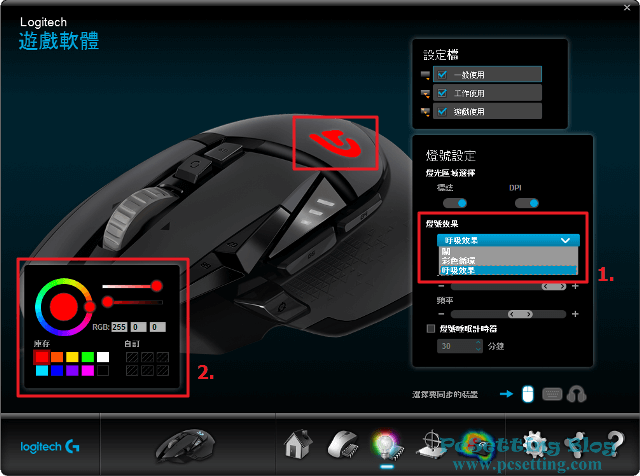
Step 6:如下圖所示筆者的燈號效果設定為呼吸效果,你還可以進一步將這效果設定在G標誌和DPI指示燈,像筆者不想要DPI指示燈有燈號效果,所以就將DPI的勾取消掉,你還可以調整燈號效果的亮度與頻率,以及燈號是否需要睡眠,像筆者有勾選了『燈號睡眠計時器』選項,並將其設定為3分鐘。
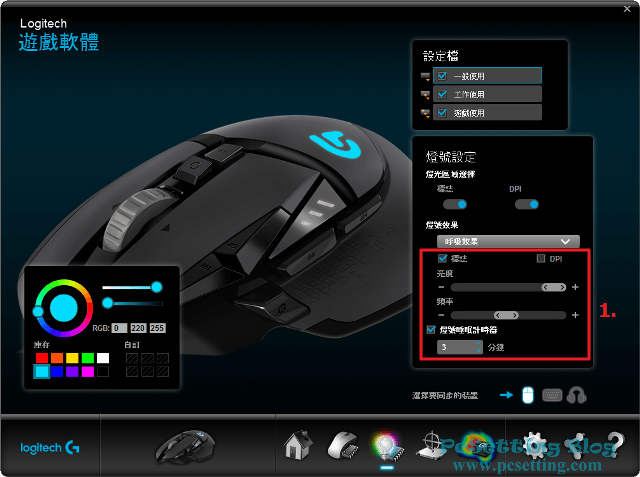
Step 7:如果你不想要讓G標誌燈號亮著,那可以在燈號區域中將G標誌燈號關掉,當然DPI指示燈也是可以關掉的,但筆者不建議將其關掉,因為關掉後,你就無法知道DPI切換至第幾級數了。
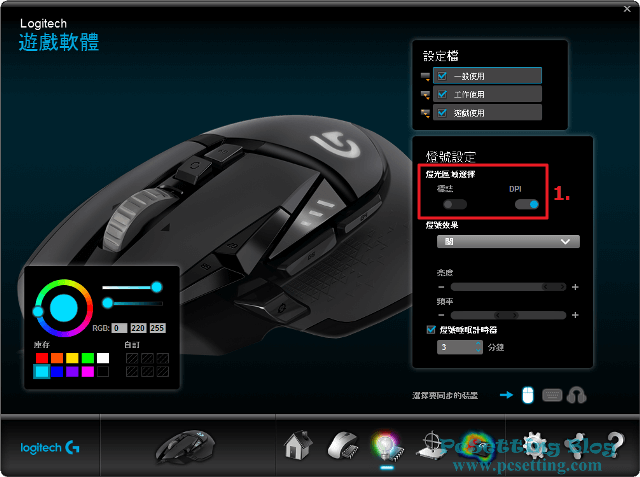
7)Logitech遊戲軟體的表面調校功能。
Step 1:G502 RGB提供了表面調校功能,也就是可以對你的桌面或是滑鼠墊進行調校,以可以使滑鼠感應器獲得最大精確度,預設有提供Logitech布面遊戲滑鼠墊、Logitech硬質遊戲滑鼠墊與出廠預設值3個不同滑鼠墊的表面。你可以新增新的一個表面,調校你目前所使用的滑鼠墊,以可以使G502 RGB滑鼠感應器獲得最大精確度。
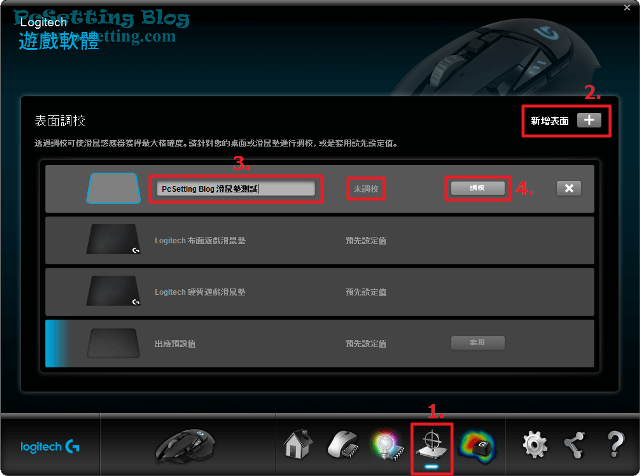
Step 2:調校步驟很簡單,只需按照Logitech遊戲軟體的指示,就可以完成必要的調校步驟
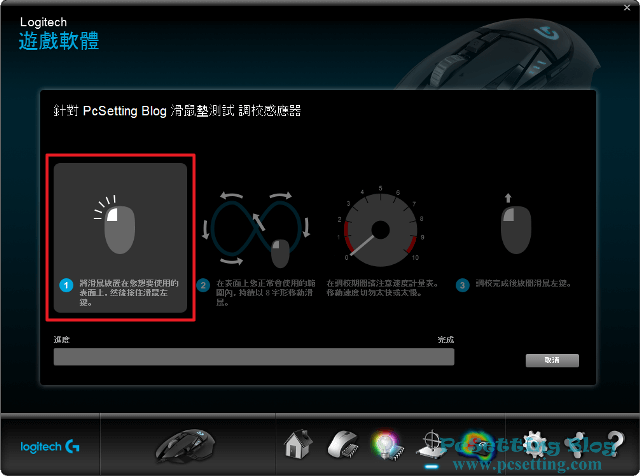
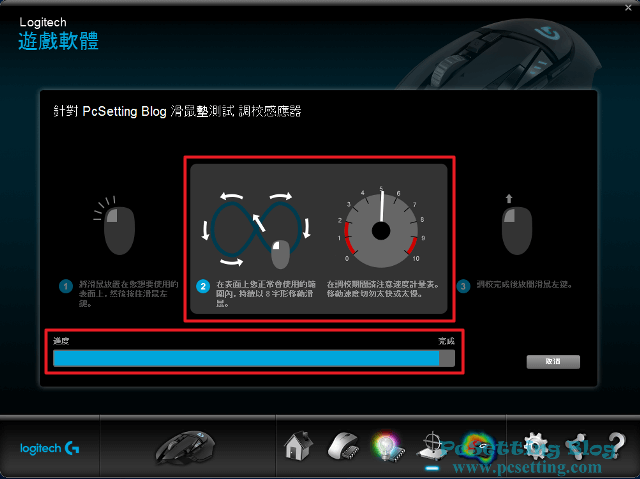
Step 3:分析完成後,你的滑鼠就完成精確度的調校了。
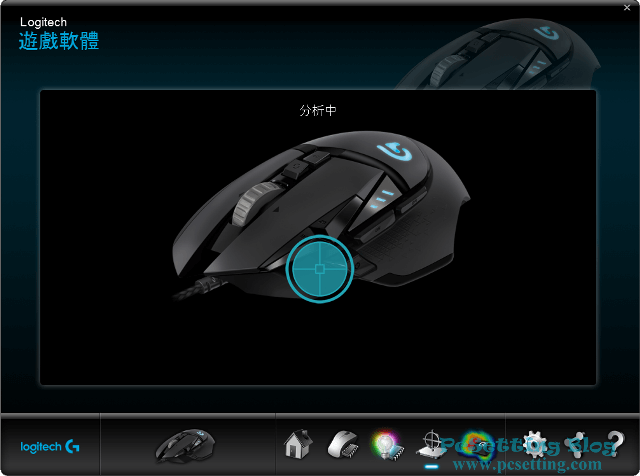
Step 4:你也可以看到你剛剛調試的表面狀態已顯示為已調校。
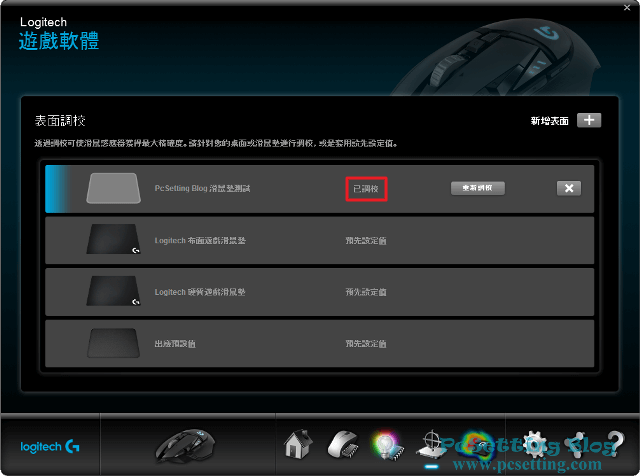
8)Logitech遊戲軟體的輸入分析功能。
Step 1:輸入分析功能,主要就是要統計及分析使用者按下滑鼠各個按鍵的次數及持續按下按鍵時間的熱區分布圖,如果你要分析你按下滑鼠各個按鍵的次數及時間。那可以點選如下圖所示的『開始』按鈕,就會開始記錄了。
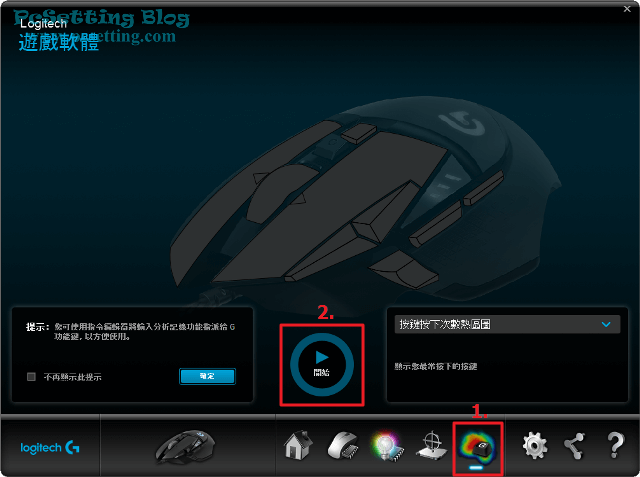
Step 2:按下停止記錄按鈕後,就可以看到你按下按鍵的熱區分布圖了,右上角可以看到越紅的代表哪個按鍵按下的次數最多,如下圖所示筆者點擊最多次數的按鍵為滑鼠左鍵。分布圖的顏色也是可以更改,在右邊有四種不同的分布圖顏色供使用者選擇。
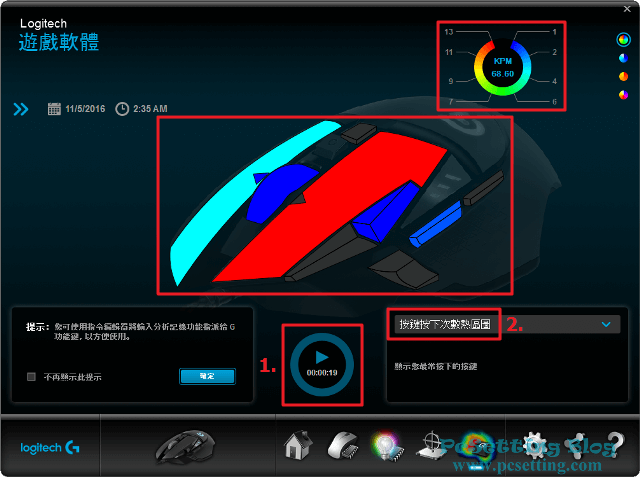
Step 3:如下圖所示輸入分析功能也可以分析滑鼠按鍵持續按下時間熱區的分布。
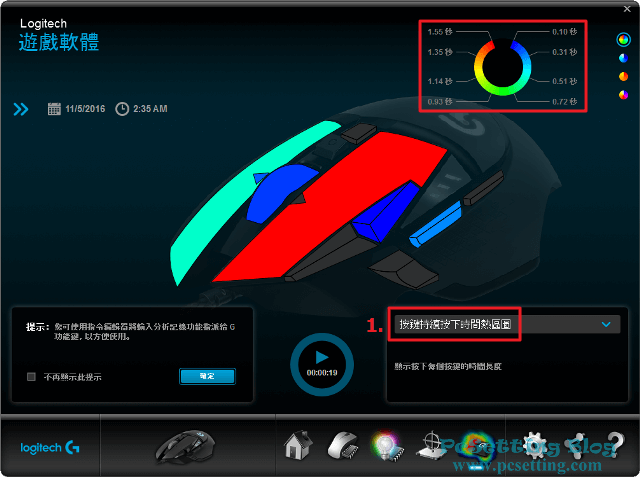
9)G502 RGB自動遊戲偵測設定,可以為不同的遊戲或應用程式設定不同的設定檔。
Step 1:如下圖所示,可以從內建記憶體模式切換至自動遊戲偵測模式,自動遊戲偵測模式可以為不同的遊戲或程式設定不同的設定檔,當然這些設定好的設定檔都會存放在你電腦本機。
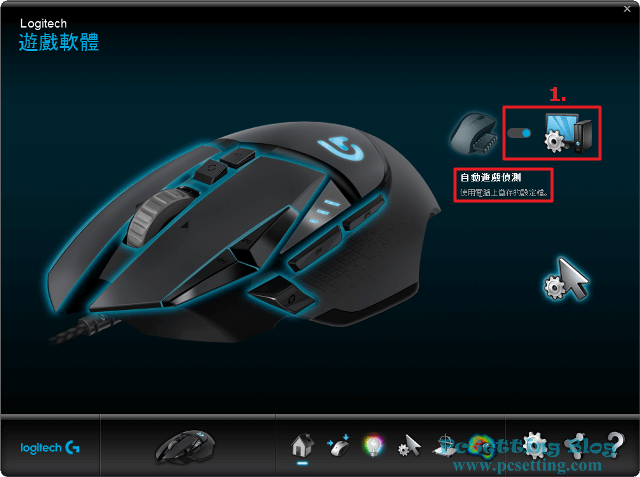
Step 2:點選如下圖所示的『自訂內建設定檔』後,因為是第一次使用,所以Logitech遊戲軟體會預先掃描你電腦有哪些遊戲,當然日後如果你要讓Logitech遊戲軟體自動掃描你電腦已安裝好的遊戲,你也可以在設定檔字眼下面看到一個放大鏡的小圖示,點選那個放大鏡圖示後,Logitech遊戲軟體就會自動掃描你電腦上的新遊戲了。如下圖所示Logitech遊戲軟體在筆者的電腦上掃描到『GTA V』的遊戲了,遊戲掃描好後點選『確定』按鈕。
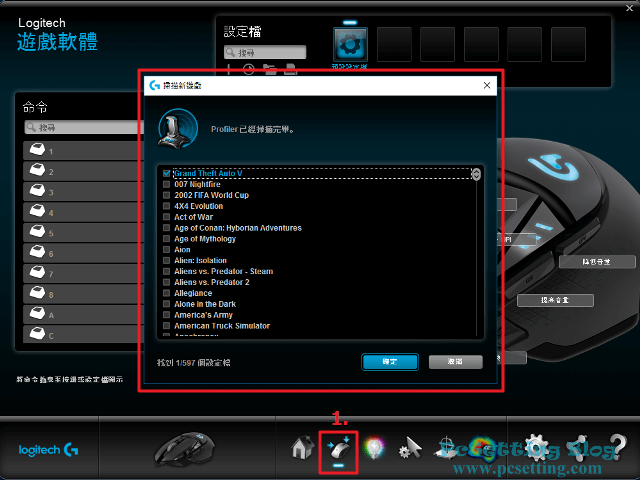
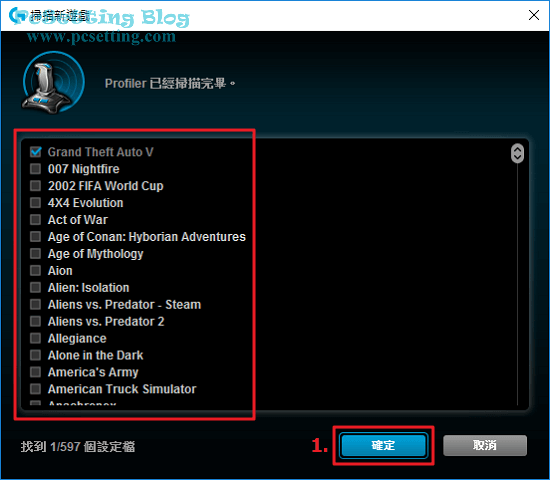
Step 3:如下圖所示可以看到自動遊戲偵測模式有一個『預設設定檔』,這預設設定檔是不能刪除的,並且日後如果在新增新的設定檔時,如果你沒有手動複製其他設定檔,Logitech遊戲軟體會預先參考與複製這個設定檔作為你新遊戲的設定檔,還有你沒有啟動遊戲或應用程式時也是會預先使用這個設定檔,當然預設設定檔的各個按鍵是可以更改的,你可以更改至你要的按鍵功能。
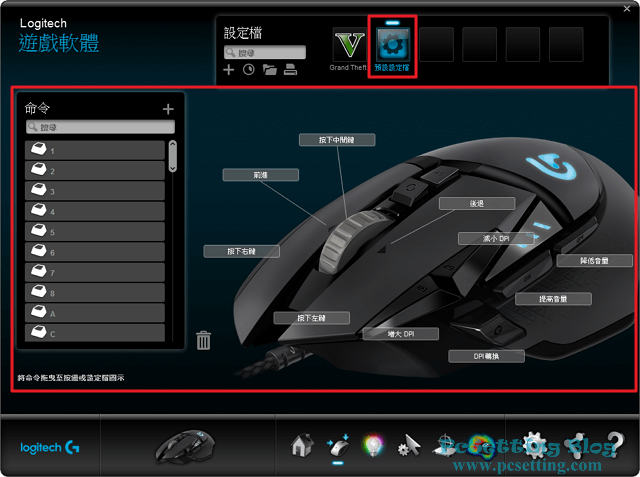
Step 4:假如你電腦上有些遊戲無法被掃描到,像國產遊戲軒轅劍和仙劍之類的遊戲,或者是你要新增應用程式,那你就要自行手動新增設定檔了,如下圖所示點選『+』圖示按鈕,來建立新的設定檔,輸入好遊戲或應用程式名稱以方便你日後的辨識,描述可填也可不填,再次點選『+』圖示按鈕來新增你遊戲或應用程式執行檔的路徑位置,執行檔的路徑位置新增好後,就可以點選『確定』。
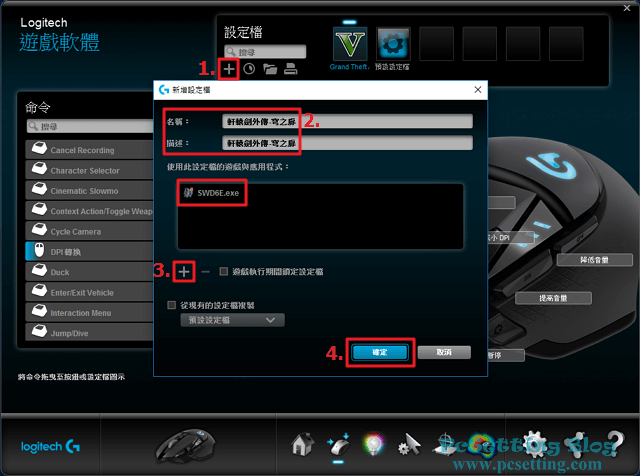
Step 5:如下圖所示已新增好新的設定檔,接下來可以為新的設定檔的各個按鍵設定不同的按鍵功能了。
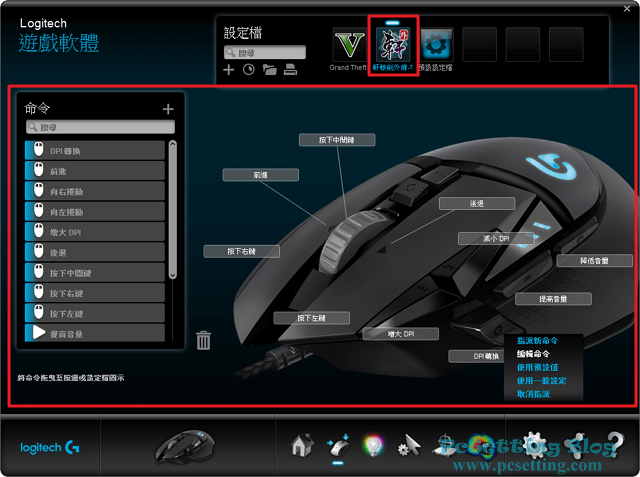
Step 6:在命令編輯器中,可以看到自動遊戲偵測模式功能的項目比內建記憶體模式多了一些,你可以為滑鼠的按鍵選擇更多的命令與巨集。
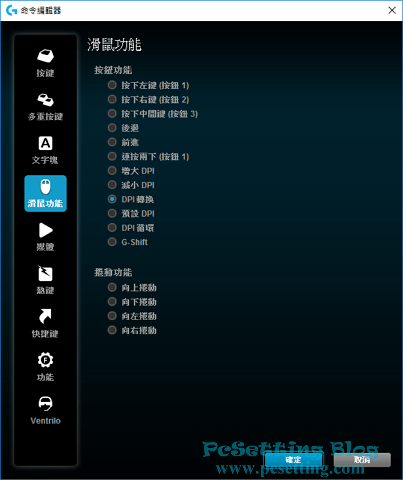
Step 7:假如你啟動遊戲後,發現設定檔一直無法匹配至對的設定檔問題時,那你可以點選如下圖所示的『設定』,及點選『設定檔』頁籤,在預設設定檔中,你可以更改預設設定檔至你要的遊戲或應用程式的設定檔。
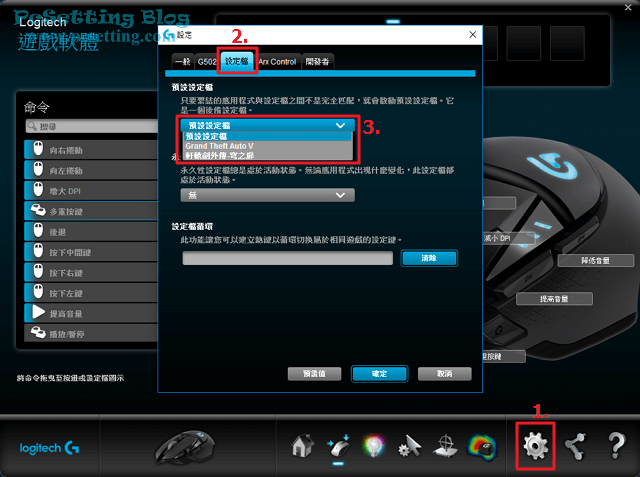
Step 8:最後建議你設定完設定檔後,可以將全部設定檔匯出,並備份至雲端硬碟之類的空間,以可以方便日後在復原或重灌電腦時,可以直接將設定檔匯入,並不需要在重新設定過新的設定檔。