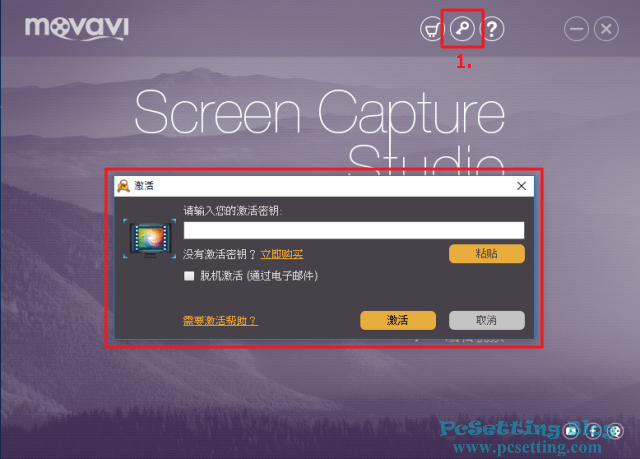Movavi Screen Capture Studio 專業級螢幕錄影、影片編輯與錄音程式軟體使用教學
想要錄製你電腦上的畫面?那可以試試使用這套Movavi Screen Capture Studio專業級的螢幕錄影軟體。Movavi Screen Capture Studio是由來自俄羅斯的Movavi影片處理軟體公司所開發的一套螢幕錄影軟體,此軟體在使用上很簡單,在錄製影片時只需要完成四個簡單的步驟:設定好要錄製的參數、選取你要錄製的螢幕畫面、如果需要那在為影片進行後製編輯處理及最後再將影片儲存成你要的影片格式。Movavi Screen Capture Studio螢幕錄影軟體並不僅僅只是一個單純錄製螢幕畫面的工具,他還整合了影片後製的編輯功能(Movavi Video Editor),你可以在影片編輯器中為你錄製好的影片添加你要的文字與濾鏡特效,而Movavi也提供多種範本供你選擇,當然你也可以在影片編輯器中剪接影片和為影片做轉檔等等的功能,而Movavi在影片匯出方面也支援相當多種的影片格式與聲音檔格式供使用者選擇。另外,Movavi Screen Capture Studio軟體還有一項功能,那就是錄音功能(Audio Capture),如果你只是想要錄取聲音,那此套軟體也包含了此項的單獨功能。
本文教學將指引使用者如何使用Movavi Screen Capture Studio軟體的螢幕錄影功能和影片編輯功能。Movavi Screen Capture Studio螢幕錄影軟體是一套付費軟體,但如果你只是想要先試用該軟體,那也是可以的,而Movavi有提供給你免費7天的軟體試用時間,當然免費試用版也是有功能上限制,像只能錄製最多2分鐘的影片及影片也會被強制加上浮水印,所以如果你覺得此套軟體就是你要找的軟體,且功能上也有符合你要的需求,那就可以考慮付費購買軟體的啟動金鑰了,而軟體的授權費用請自行查看Movavi Screen Capture Studio軟體授權頁面。另外,如果你要查看軟體支援的影片檔匯出格式或音訊檔匯出格式,那可以查看Movavi Screen Capture Studio支援的輸出格式查詢頁面。
1)下載與安裝Movavi Screen Capture Studio螢幕錄影軟體。
Step 1:連結至Movavi螢幕錄影程式Windows版本下載頁面,點擊如下圖所示的『下載』按鈕,下載Movavi Screen Capture Studio軟體,下載完成後直接執行安裝程式。
**Movavi Screen Capture Studio除了有Windows版本外,當然也有macOS的版本,如你是使用macOS系統的使用者,那可以連結至Movavi螢幕錄影程式macOS版本的下載頁面,下載適用於macOS的Movavi Screen Capture Studio軟體。
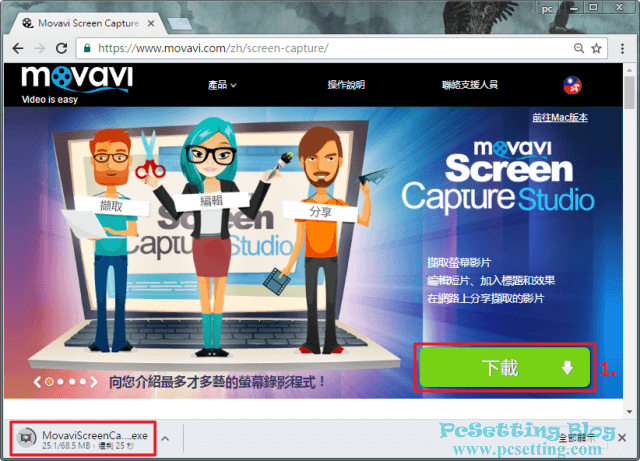
Step 2:執行Movavi Screen Capture Studio安裝程式,會出現如下圖所示的選擇安裝語言視窗,選擇你要的安裝語言之後,點選『OK』。
**筆者在寫這篇教學時,當時只有簡體中文的版本,現在Movavi Screen Capture Studio已有提供繁體中文版本,在選取語言時,你可以直接選擇繁體中文的語言。
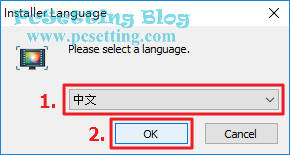
Step 3:點選『下一步』,安裝程式會引導你將軟體安裝完成。
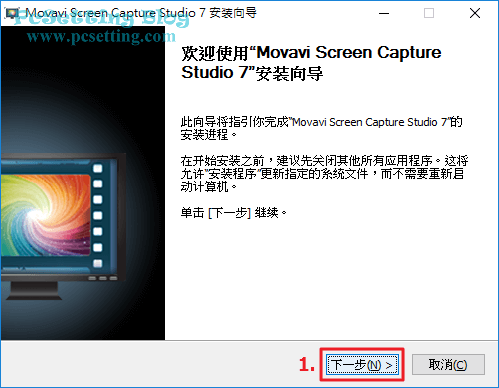
Step 4:Movavi Screen Capture Studio軟體在安裝完成時,會出現如下圖所示有三個可以勾選的項目,而筆者是直接使用預設的,勾選完成後,點擊『完成』,Movavi Screen Capture Studio軟體就安裝完成了。
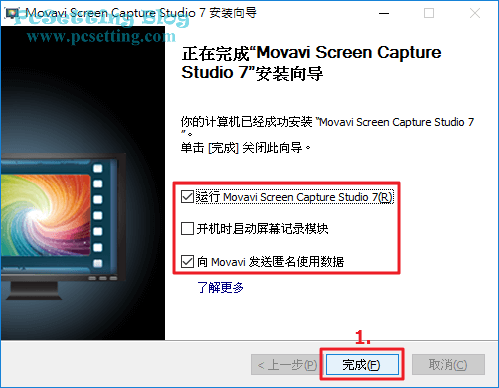
Step 5:第一次使用Movavi軟體時,會出現如下圖所示的是否需要訂閱Movavi電子報,筆者這邊是直接選擇『跳過』。
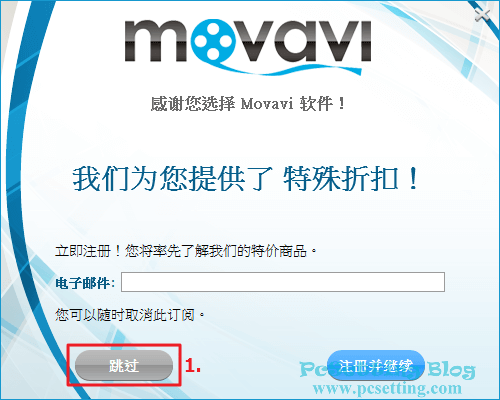
2)開始使用Movavi Screen Capture Studio軟體的螢幕錄影功能。
Step 1:Movavi Screen Capture Studio軟體的首頁介面,可以看到有三個不同的功能,如下圖所示筆者選擇了螢幕錄影功能。
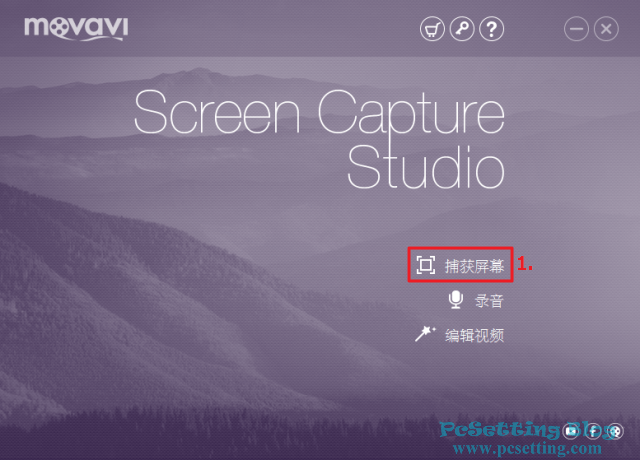
Step 2:Movavi官方也有提供相關的Movavi Screen Capture Studio軟體使用教學,如有興趣,可以自行點擊觀看官方的使用教學手冊;如果想要在日後使用Movavi Screen Capture Studio軟體時,不想要在看到這個視窗,那可以勾選左下角的『不再顯示』,下次使用時就不會在看到這個視窗了,如下圖所示點擊右上角的『叉叉』圖示關閉此視窗。

Step 3:如下圖所示可以開始使用Movavi Screen Capture Studio的螢幕錄影軟體了。
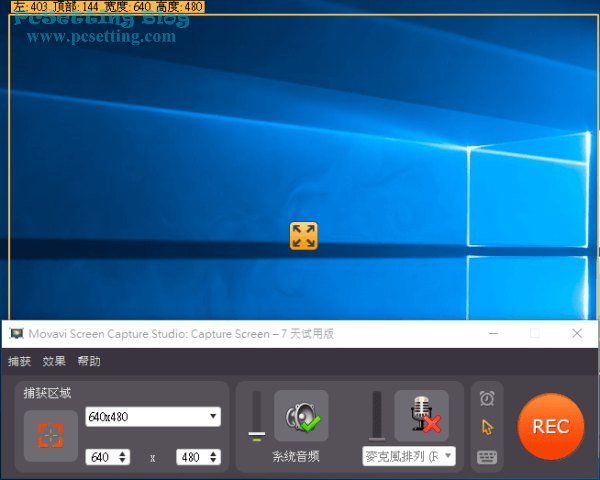
Step 4:假如軟體的介面不是你所需要的語言,那可以點選如下圖所示的『捕獲』,點選『語言(Language)』,就可以選擇你所需要的語言了,當然還有其他設定或螢幕錄影功能的鍵盤快捷鍵等等都可以在這邊看到。
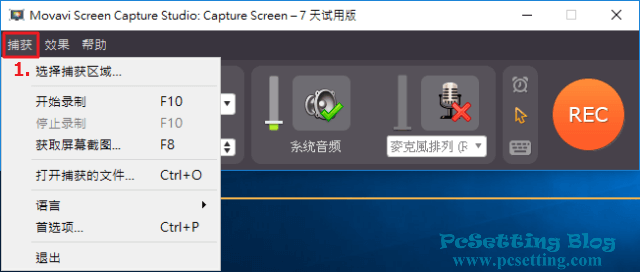
Step 5:螢幕錄影功能預設就有常見的影片顯示比例供使用者選擇,像假如要製作YouTube影片,Movavi Screen Capture Studio軟體預設就有兩個YouTube官方建議的其中兩個解析度360p(640x360)和480p(854x480)。
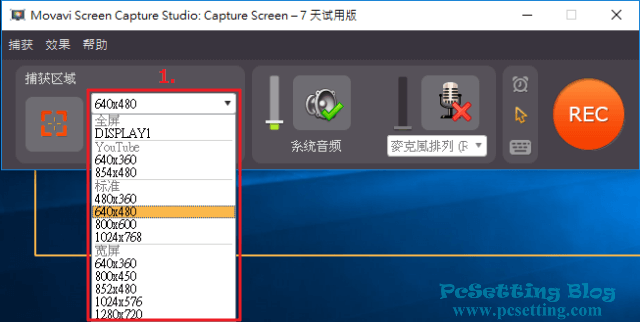
Step 6:當然要錄製影片的顯示比例,使用者也可以自己手動微調設定。
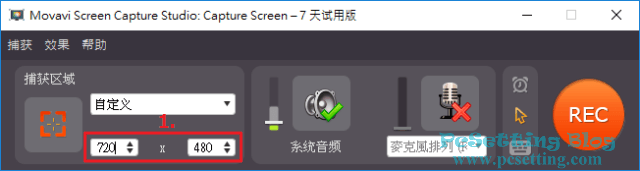
Step 7:你也可以點擊如下圖所示的按鈕讓Movavi Screen Capture Studio螢幕錄影軟體來捕捉你要錄製的視窗。
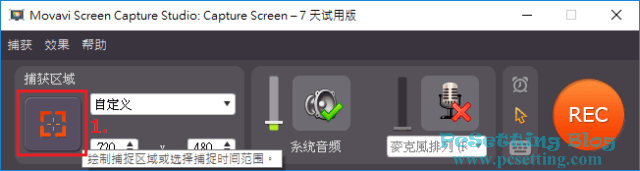
Step 8:如下圖所示可以看到Movavi Screen Capture Studio螢幕錄影軟體會自動偵測與捕捉你電腦桌面(Desktop)上已開啟的視窗。
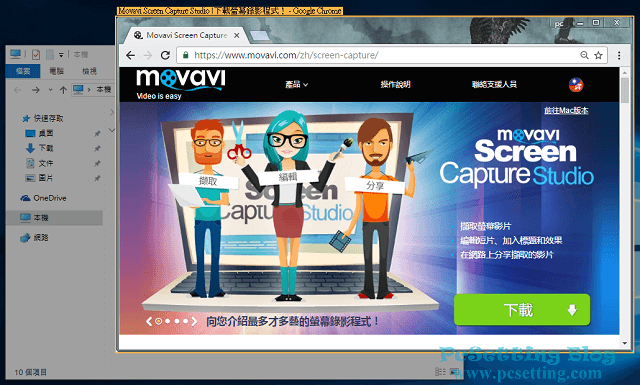
Step 9:如下圖所示可以設定錄影過程的系統音訊和也可以選擇你要使用哪個麥克風裝置來接收聲音。
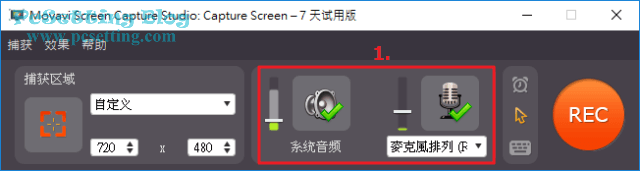
Step 10:點選如下圖所示『鬧鐘』圖示,可以設定錄製螢幕時間的長度以及也可以設定錄製螢幕的起始與結束時間。
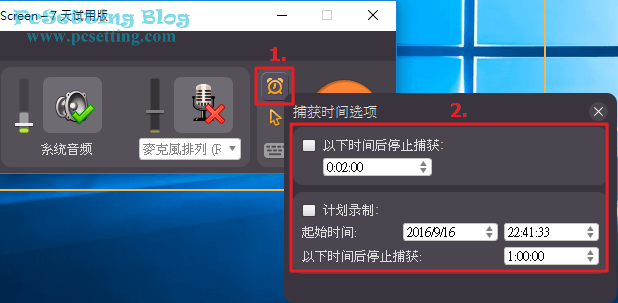
Step 11:點選如下圖所示『游標』圖示,可以設定是否需要顯示滑鼠游標、自訂滑鼠游標滑動的顏色與大小、滑鼠左右鍵點擊後的顏色顯示和鼠標點擊的聲音等等,使用者都可以自己自訂。
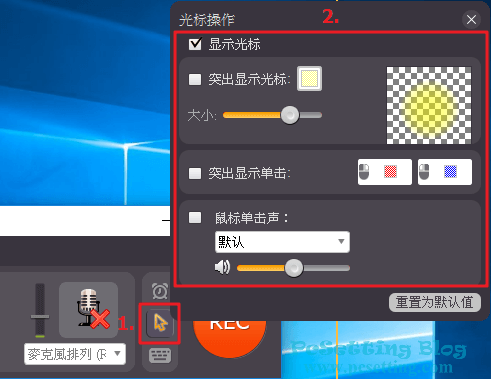
Step 12:點選如下圖所示『鍵盤』圖示,可以看到鍵盤按鍵記錄的選項設定。
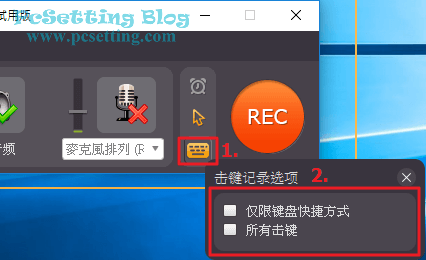
Step 13:如下圖所示筆者要錄製瀏覽器中的畫面,所以筆者自己手動拖拉螢幕錄影軟體中心的按鈕,並將上面和左邊的線對齊至要錄製畫面的範圍,然後在手動微調要錄製畫面的顯示比例就可以了。
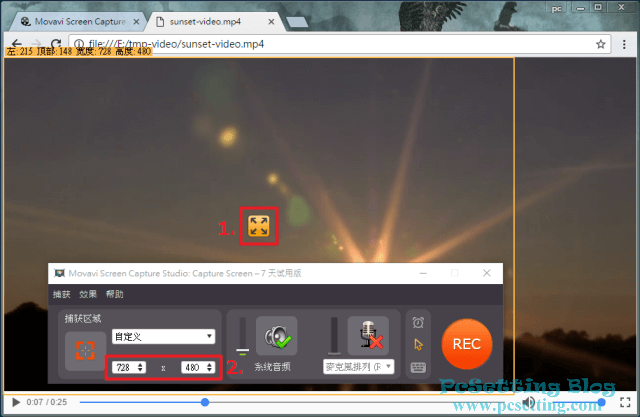
Step 14:如下圖所示筆者將要錄製畫面的範圍調整好了,點擊『REC』按鈕,就可以開始錄製螢幕畫面了。
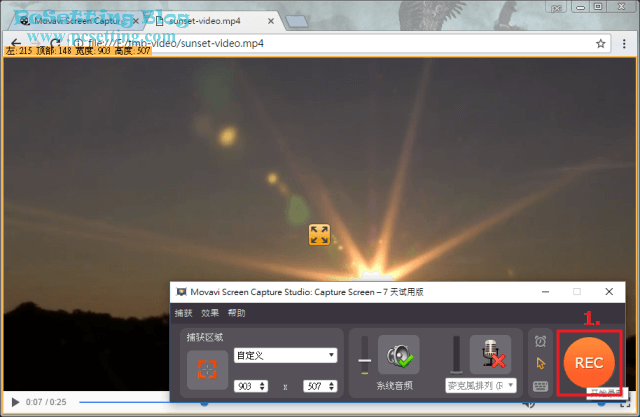
Step 15:因為是免費試用版的關係,所以只能錄製2分鐘的影片及影片會被強制加上浮水印,點選『繼續』開始錄製螢幕畫面。
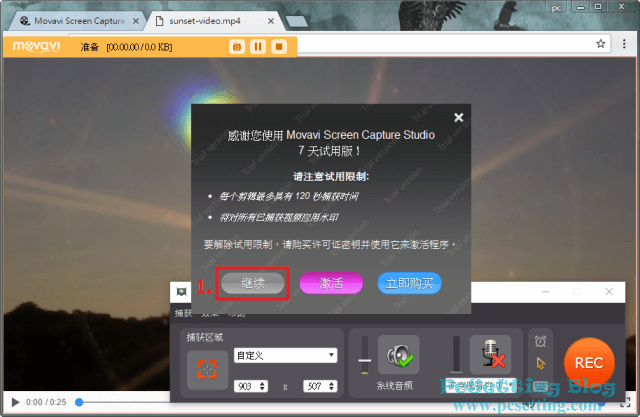
Step 16:如下圖所示可以看到5秒的倒數計時,倒數結束後才會開始錄製螢幕畫面。
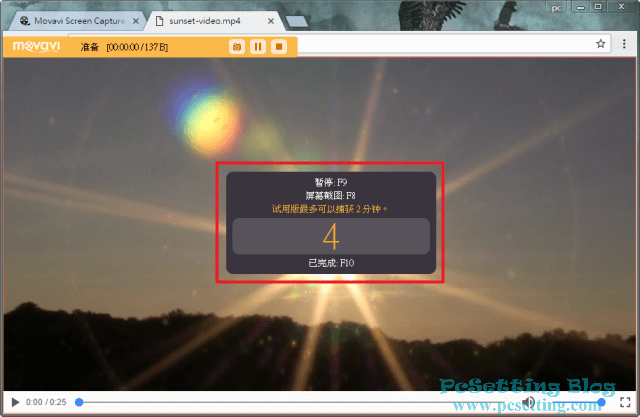
Step 17:如下圖所示左邊可以看到目前已錄製影片的時間長度與影片大小,右邊可以看到三個不同的按鈕,分別是:螢幕擷取(鍵盤快捷鍵為F8);暫停/繼續錄製(鍵盤快捷鍵為F9);停止錄製(鍵盤快捷鍵為F10)。
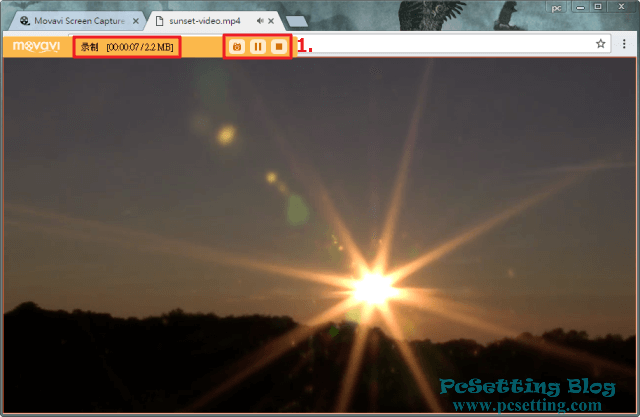
Step 18:螢幕畫面錄製完成,開始播放與預覽剛剛錄製的影片吧。假如覺得剛剛錄製的螢幕畫面不滿意,那可以點擊左下角的『刪除』,就可以在重新錄製新的螢幕畫面了。
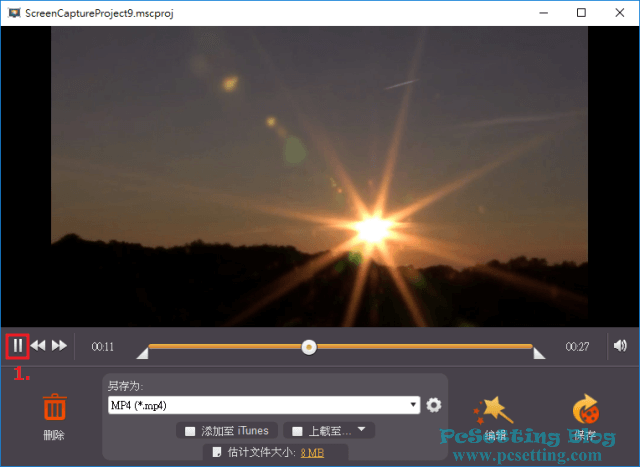
Step 19:點擊如下圖所示的地方,可以看到Movavi Screen Capture Studio螢幕錄影軟體支援多種的影片檔與聲音檔的匯出格式。在下面的功能中,你可以看到可以直接將影片匯出至iTunes和也可以將影片上傳至YouTube之類網站的功能,還有假如你要調整剛剛錄製好的影片品質也可以點選『估計文件大小』來做調整。另外,如果你剛剛在錄製時有擷取螢幕圖片,在錄製完成後你也可以看到你剛剛已擷取了多少張圖片,因為筆者剛剛在錄製時,沒有擷取螢幕圖片,所以就沒有看到這個項目了。
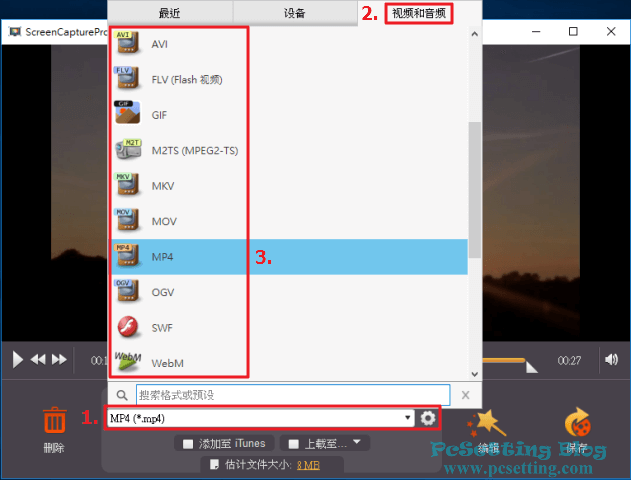
Step 20:接下來筆者想要為這部影片做後製編輯處理,所以就點擊了如下圖所示的『編輯』。當然如果你不想要在為影片做後製處理,那可以點擊『保存』,Movavi Screen Capture Studio軟體就會將你所錄製好的影片匯出。
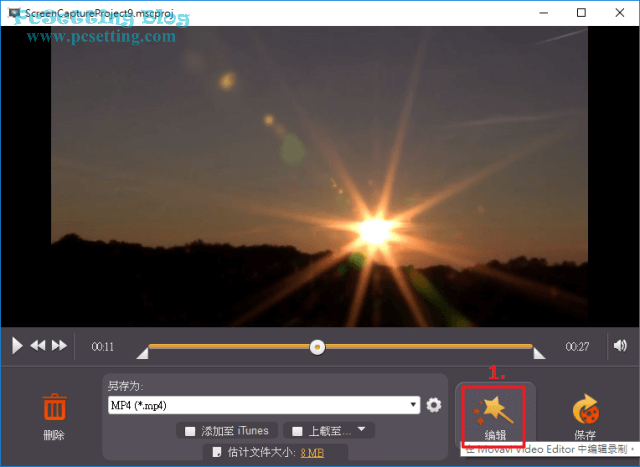
Step 21:下面的影片為筆者剛剛錄製好,並還未經過後製處理的影片,可以看到因為是使用免費試用版的關係,有些片段被強制加上了浮水印。
{"preview_thumbnail":"/sites/default/files/styles/video_embed_wysiwyg_preview/public/video_thumbnails/i7kcYGy7mEA.jpg?itok=iCS-mB85","video_url":"https://youtu.be/i7kcYGy7mEA","settings":{"responsive":1,"width":"854","height":"480","autoplay":0},"settings_summary":["Embedded Video (響應式)."]}
3)使用Movavi Screen Capture Studio軟體的Movavi Video Editor功能來編輯剛剛錄製好的影片。
Step 1:如下圖所示筆者使用Movavi Video Editor來編輯剛剛錄製好的影片,直接點選『確定』開始編輯影片吧。
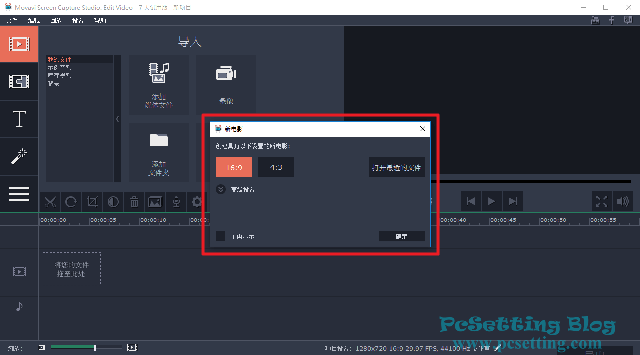
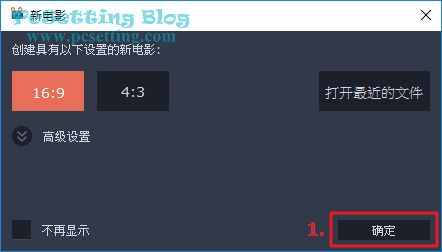
Step 2:在Movavi Video Editor的編輯介面左側中,可以看到如下圖所示的4個不同圖示的功能,分別為:匯入、過濾、片頭和濾鏡功能。
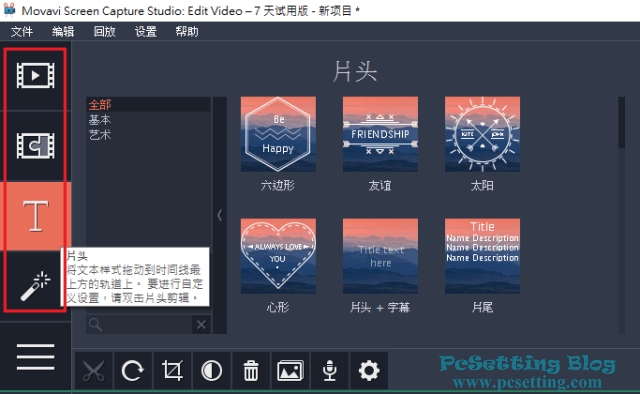
Step 3:筆者想要為剛剛錄製好的影片添加片頭,點選如下圖所示的『T』圖示,可以看到不同的分類,選擇你要的分類與選擇你要的片頭範本,如下圖所示筆者選擇了『片頭+字幕』的範本,將其拖曳至時間軸影片開頭前的位置,然後滑鼠右鍵點擊剛剛拖曳好的片頭範本,並選擇『編輯片頭』。
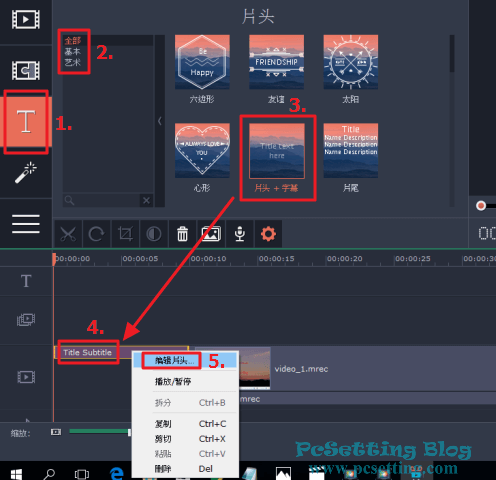
Step 4:接下來就可以編輯片頭了,你可以將範本的文字改成你要的文字,改好後你可以看到每個文字區塊都要3個格子,這些格子都可以擺動的,並且假如你點擊文字區塊的正中心,你還可以拖動整個文字區塊至你要的位置擺放。接下來你可以將你更改好的文字更改樣式,點擊如下圖所示的『T』,就可以選擇文字的字形樣式、字型大小、文字是否需要靠左,靠右,對齊或置中、加粗、斜體、底線等等的字形設定。

Step 5:如下圖所示你還可以為字體選擇你要的顏色,還有如下圖所示的『齒輪』是可以調整片頭的播放時間和速度。片頭編輯和設定好的話,就可以點擊『播放』來預覽看看,滿意的話,就可以點擊右上角的『應用』片頭就編輯完了。
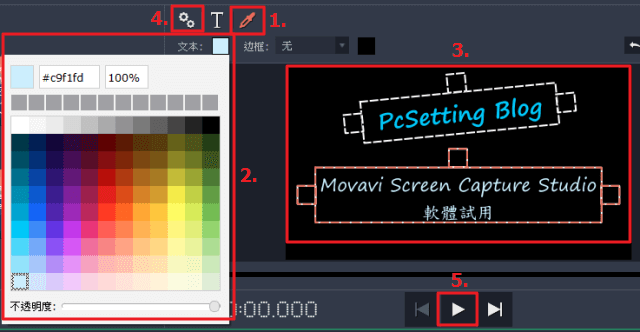
Step 6:接下來筆者還為影片的內容添加一些濾鏡特效,點擊如下圖所示的『濾鏡圖示』,並選擇你要的分類,如筆者選擇了『懷舊』的分類,然後選擇你要的濾鏡特效,如筆者選擇了『老電影-划痕』的特效,選擇好後就將其拖曳至影片的內容中,你會看到時間軸的影片圖示左上角多了一顆星星圖示就是代表你已為影片加了濾鏡特效,當然你可以播放影片預覽看看你所添加濾鏡特效你自己是否滿意。
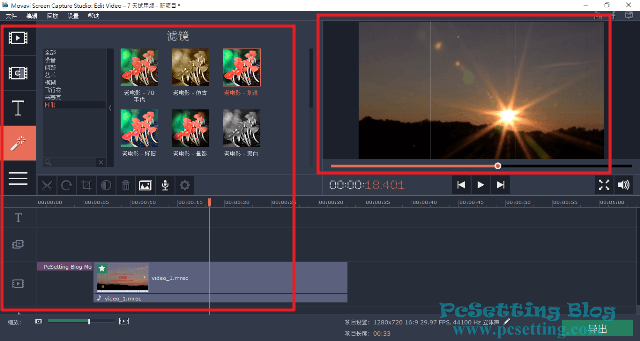
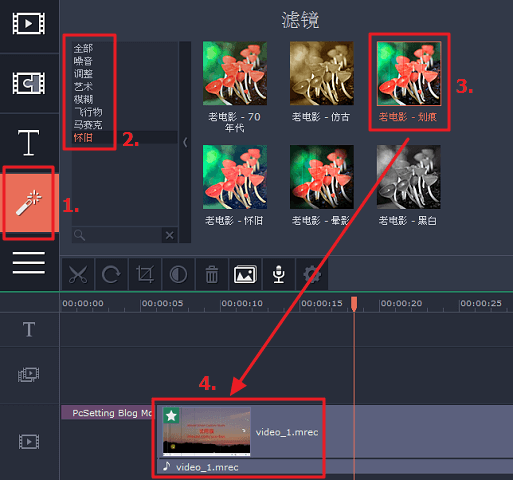
Step 7:假如添加到不滿意的濾鏡特效當然也可以刪除,如下圖所示筆者要將『紙飛機』的特效刪除。
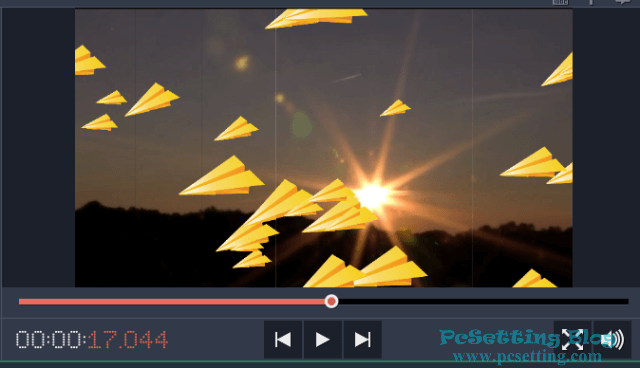
Step 8:點擊時間軸影片上的『星星圖示』,可以看到你已添加好的濾鏡特效,就點選你不要的特效並點擊『刪除』,就可以將你不要的特效刪除了。
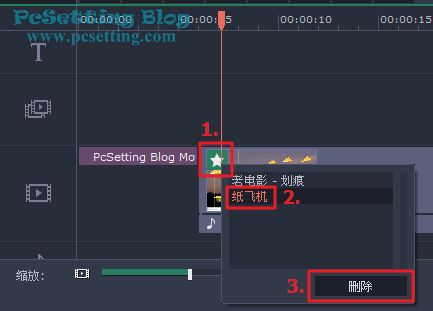
Step 9:假如影片都編輯完成,就可以點擊右下角的『導出』按鈕將你製作好的影片匯出。
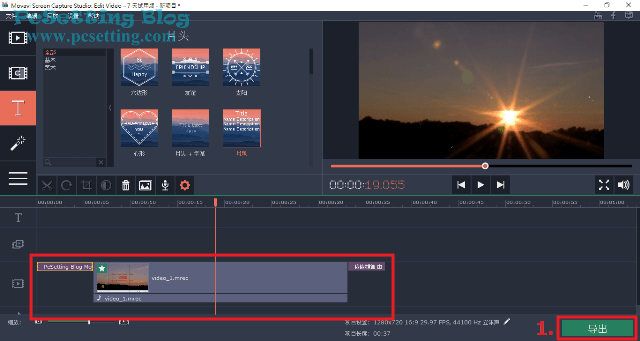
Step 10:你可以先設定影片匯出的相關設定,如可以設定影片的畫質質量,還有可以在『文件名』中輸入一個影片名稱,設定完成後,就開始點選『開始』匯出影片。
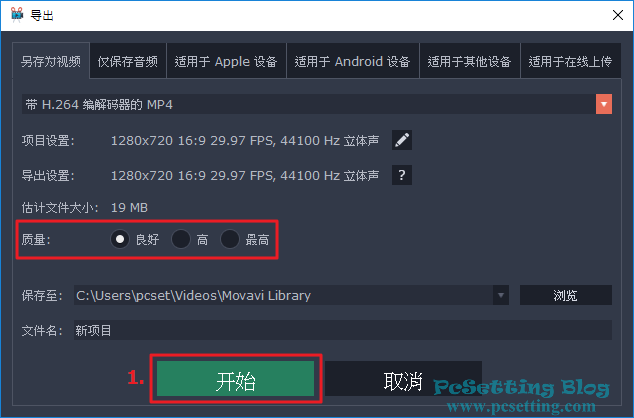
Step 11:如下圖所示可以看到影片正在匯出中。
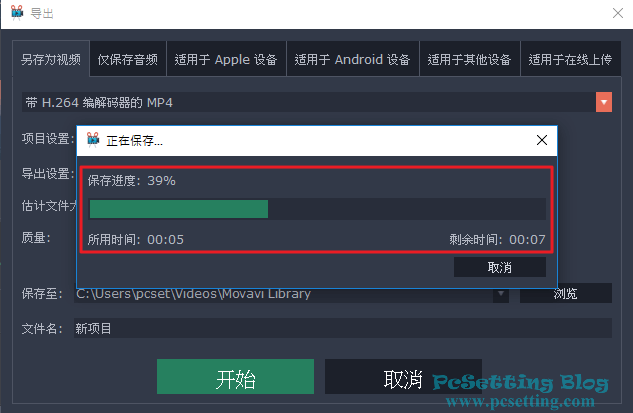
Step 12:如下圖所示影片已成功匯出與儲存,點擊『確定』。
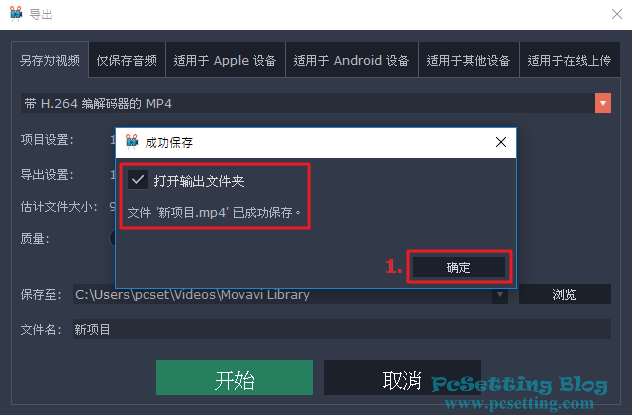
Step 13:下面的影片為筆者剛剛後製好的影片,因為有添加『老電影-划痕』的濾鏡特效,所以可以看到影片主要畫面都有裂痕效果。還有因為是使用免費試用版的關係,所以有些片段被強制加上了浮水印。
{"preview_thumbnail":"/sites/default/files/styles/video_embed_wysiwyg_preview/public/video_thumbnails/tv3uh_wBU8g.jpg?itok=gytk5VEJ","video_url":"https://youtu.be/tv3uh_wBU8g","settings":{"responsive":1,"width":"854","height":"480","autoplay":0},"settings_summary":["Embedded Video (響應式)."]}
Step 14:接下來儲存剛剛編輯好的影片專案,以便日後如有需要更改或新增內容時可以繼續編輯,如下圖所示點擊『文件』並點擊『保存項目』。
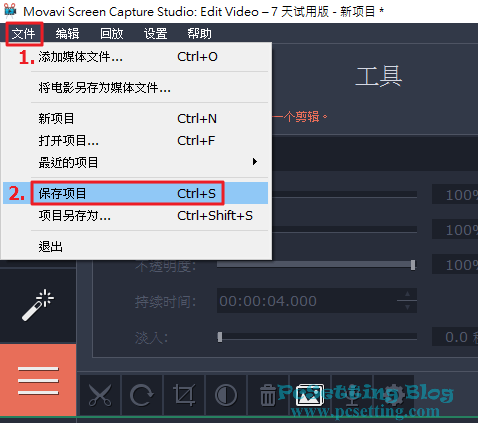
Step 15:如下圖所示為這次的影片專案輸入一個名稱,輸入好後,點選『存檔』。
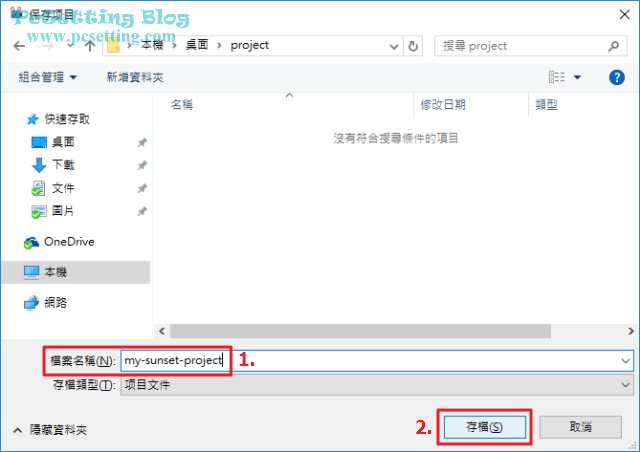
Step 16:如下圖所示筆者已儲存好本次編輯的影片專案。
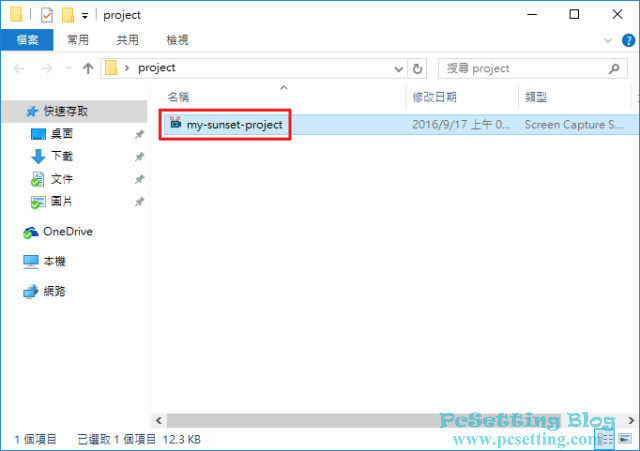
4)Movavi Screen Capture Studio軟體的錄音程式功能。
Step 1:假如要使用錄音功能,Movavi Screen Capture Studio也有內建錄音程式,你可以在Movavi Screen Capture Studio軟體的主畫面點選如下圖所示的『錄音』,就可以開啟錄音程式功能了。
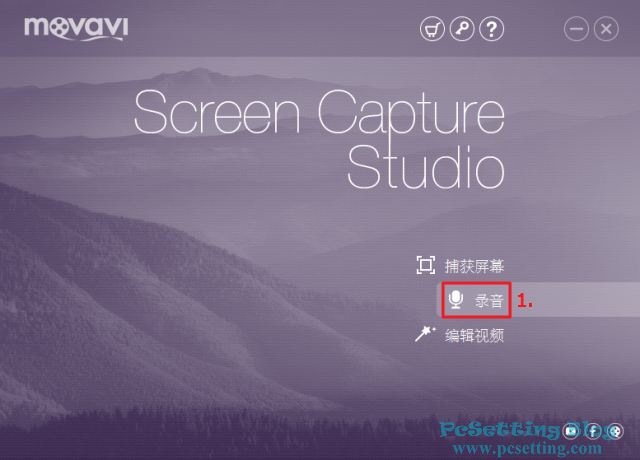
Step 2:Movavi Screen Capture Studio軟體提供的錄音程式使用上簡單,如下圖所示筆者正在錄製聲音。
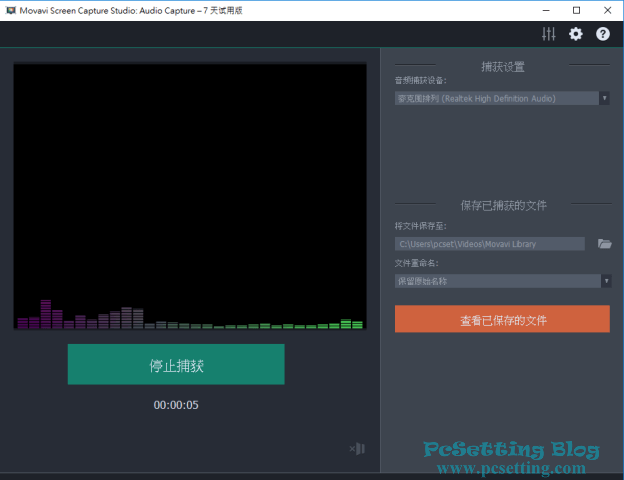
5)購買Movavi Screen Capture Studio軟體的啟動金鑰及啟動該產品,以可以解除限制及永久使用該軟體。
Step 1:Movavi Screen Capture Studio螢幕錄影軟體是一套付費軟體,且免費版在使用上也會被限制,如果你要解除限制及永久使用該軟體,那就要購買Movavi Screen Capture Studio軟體的啟動金鑰,如下圖所示點選『購物車』圖示就會開啟瀏覽器,而接下來Movavi會引導你購買Movavi Screen Capture Studio軟體的流程。

Step 2:假如已有Movavi Screen Capture Studio軟體的啟動金鑰,那可以點選如下圖所示的『鑰匙』圖示,點選『鑰匙』圖示後會開啟啟動軟體的視窗,就按照欄位輸入啟動碼,就可以解除限制及永久使用該軟體了。