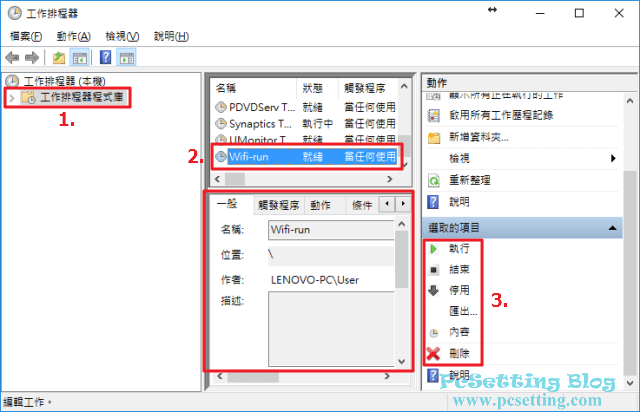Windows 系統筆記型電腦設定無線基地台分享 Wi-Fi 教學
想要讓身邊的無線裝置連上網路,但附近沒有可用的Wifi熱點?如果你遇到這個問題,只要你身邊有一台具備無線網路卡的筆記型電腦及一條可以連上網路的有線網路,這時就可以透過Windows netsh指令來進一步設定啟用Windows內建的虛擬無線基地台分享功能。筆電Wifi分享功能設定完成後,就可以讓其他無線裝置連上網路了。
本文教學適用於Windows 10 / Windows 8.1 / Windows 8 / Windows 7的電腦,本文教學將指引Windows使用者如何設定及使用netsh指令來啟用Windows無線網路分享功能。本文教學分為4部分,開始會先指引使用者查看筆電是否能支援主控網路功能,第二部分為啟用及設定Windows內建的虛擬無線基地台功能,第三部分為netsh常用的指令,及最後部分使用Windows工作排程器功能新增一個任務排程,以可以讓系統在開機登入後會自動啟動及執行Wifi分享功能。
**Windows 10已內建了『行動熱點』功能,讓你的筆電設定Wifi分享變得更簡單,關於如何開啟Windows 10內建的Wifi分享功能,可以查看此篇Win10內建了行動熱點功能讓你的筆電分享Wifi變得更簡單的教學。
1)在還未設定Wifi分享之前,可以先查看你的筆電是否能支援主控網路功能,下面為檢查方法:
你需要在命令提示字元視窗輸入『netsh wlan show driver』(關於如何開啟命令提示字元視窗,可以查看下面Step 2部分),以可以來查看筆電無線網卡驅動程式的相關資訊,如下圖所示可以看到筆者這台筆電的主控網路支援為『是』,則代表可以輸入netsh指令來啟用主控網路功能,接下來你就可以參考本篇教學來進行設定Wifi分享功能。
netsh wlan show driver
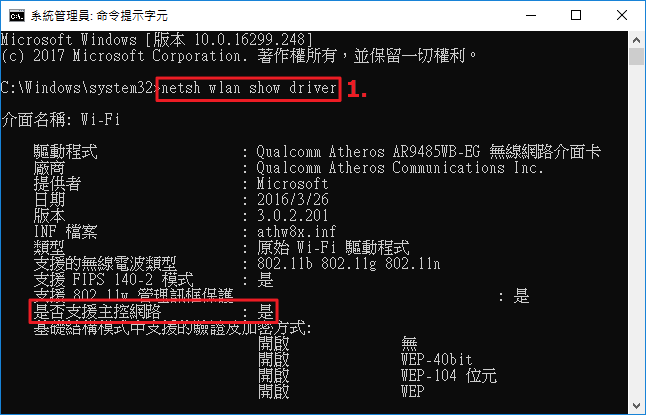
如下圖所示如果你輸入指令看到主控網路支援為『否』,那你筆電就無法使用netsh指令方式來啟用Wifi分享功能了,網路上也蠻多Windows使用者遇到與討論了這個問題,看起來好像是近期出產的新筆電,有一些筆電的無線網卡晶片在Win10支援上的問題(筆者目前使用的這台筆電的Intel無線網卡也是一樣情況,最後筆者試著在電腦上裝另一套Win8.1系統,結果主控網路是可以正常支援的,所以證實是Win10的問題),而導致無法使用主控網路。但是因為Win10已經支援『行動熱點』的新功能了,所以假如你要在Win10上分享Wifi,那你可以使用Win10內建的行動熱點功能,一樣是可以正常分享網路的。
**假如在沒有支援主控網路功能的筆電上執行『netsh wlan start hostednetwork』指令,是會出現『無法啟動主控網路。群組或資源不是處在執行要求操作的正確狀態。』的錯誤訊息。
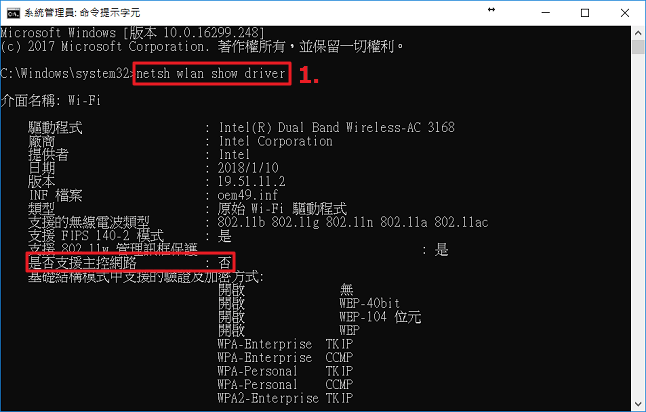
2)輸入指令啟用Windows內建的虛擬無線基地台功能。
Step 1:在設定及分享筆電Wifi之前,你需要自行先確定筆電的Wi-Fi功能是否有在開啟的狀態,假如Wifi功能沒有開啟,在輸入netsh指令啟用Wifi分享功能時,就會出現『無法啟動主控網路。無線區域網路介面的電源已關閉,因此不支援要求的操作。』的錯誤訊息,如下圖所示是Windows 10開啟Wi-Fi功能的方式。
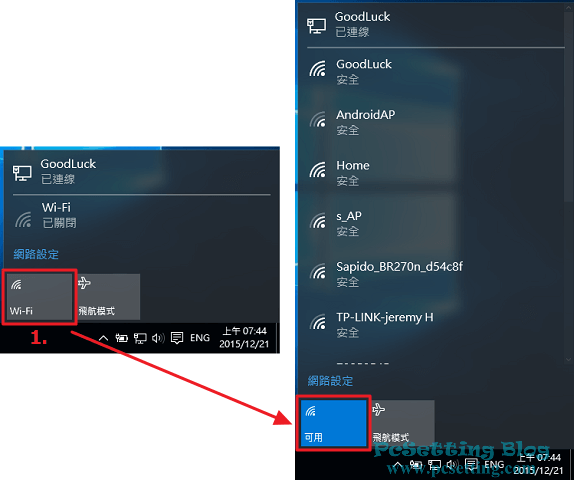
**Win10/Win8及Win7開啟命令提示字元視窗稍微不同,下圖為Win10/Win8的操作方式,Win7請往下張圖移動。
Windows 10 / Windows 8
Step 2:按下鍵盤『windows鍵+ X』或滑鼠下滑至左下角點擊滑鼠右鍵會看到功能表,並點選開啟『命令提示字元(系統管理員)』。
**如果你的Win10版本是1703或更新的版本,你應該在功能表中看不到命令提示字元,而只有PowerShell的選項,那你就點選『Windows PowerShell(系統管理員)』吧,使用PowerShell一樣也是可以輸入指令的。
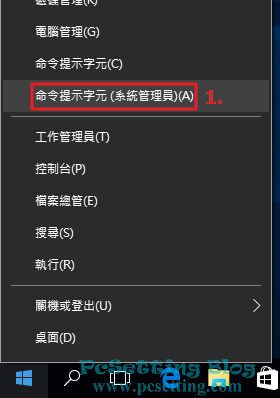
Windows 7
Step 2:點選『開始』,並輸入『cmd』,滑鼠右鍵點擊『cmd』,並點選『以系統管理員身分執行』,開啟命令提示字元視窗。
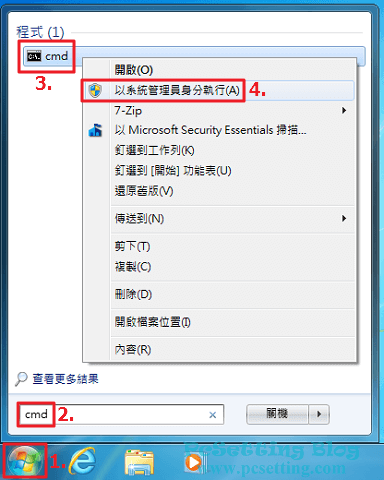
Step 3:開啟命令提示字元視窗後,輸入『netsh wlan set hostednetwork mode=allow ssid=輸入你要的SSID名稱 key=輸入一組密碼』,如下圖所示筆者輸入的指令例子『netsh wlan set hostednetwork mode=allow ssid=pcsetting-wifitest key=a1b2c3d4』,輸入完成後按鍵盤『Enter』鍵執行指令。
**密碼長度必須要有8個字元或以上。
**可以複製下面的指令,並在命令提示字元視窗滑鼠右鍵貼上指令。
netsh wlan set hostednetwork mode=allow ssid=pcsetting-wifitest key=a1b2c3d4
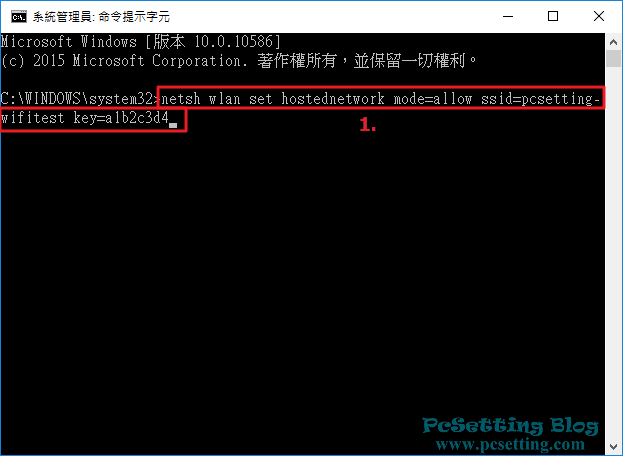
Step 4:按下『Enter』鍵後,會看到如下圖所示已將主控網路模式設定成允許,已順利將SSID無線網路識別名稱及密碼變更成功了。
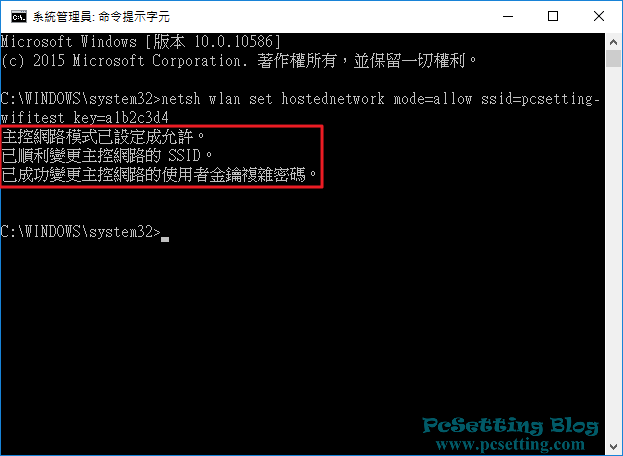
Step 5:接下來要啟用筆電的Wifi分享功能,輸入『netsh wlan start hostednetwork』,輸入完成後按鍵盤『Enter』鍵執行指令,會看到如下圖所示已成功啟動主控網路。
**這串指令在每次電腦開機或重啟後,你都需要自行手動重新輸入,指令輸入與執行後,電腦才會啟用Wifi分享功能。
**假如你要讓電腦在開機之後自動執行這串指令也是可以的,當你將本文教學第一頁和第二頁的Wifi分享功能設定完成後,就可以參考本文教學最後一頁的設定方式。
netsh wlan start hostednetwork
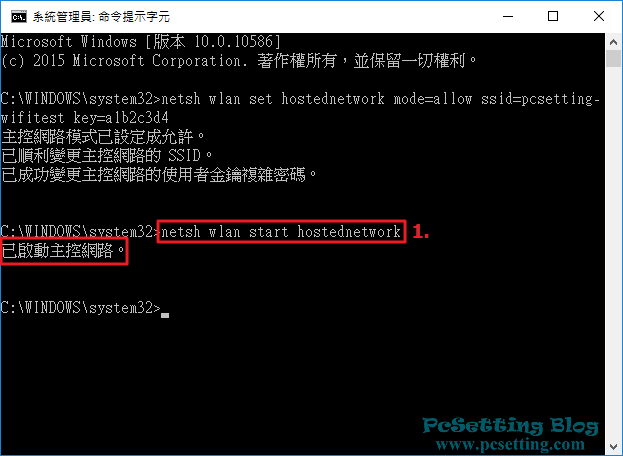
Step 6:按下鍵盤『windows鍵+R』,開啟『執行』對話框,輸入『control.exe』,並點選『確定』開啟控制台。
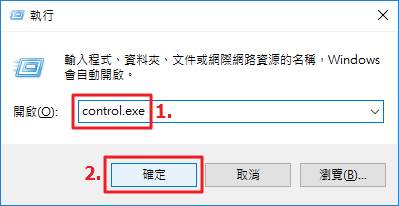
Step 7:開啟『控制台』後,點選『檢視網路狀態及工作』。
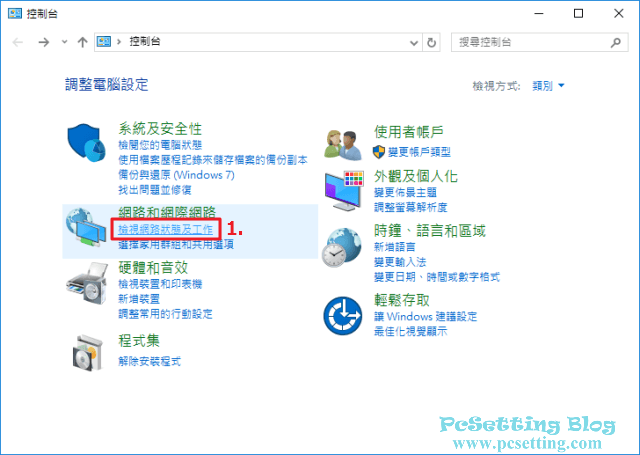
Step 8:開啟『網路和共用中心』後,點選『變更介面卡設定』。
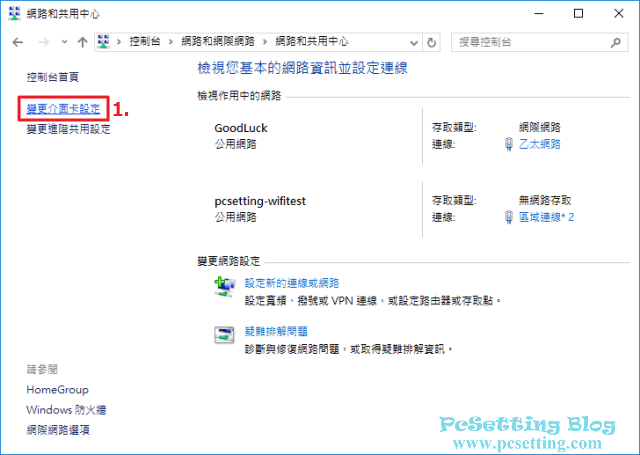
Step 9:這時你會看到已建立好的『區域連線* ?』Microsoft Hosted Network Virtual Adapter(Microsoft主控網路虛擬介面卡),如下圖所示筆者已建立好區域連線* 2『pcsetting-wifitest』。
**如果你是使用Windows 7系統的使用者,那你會看到你已建立好『無線網路連線 ?』Microsoft Virtual WiFi Miniport Adapter的虛擬介面卡。
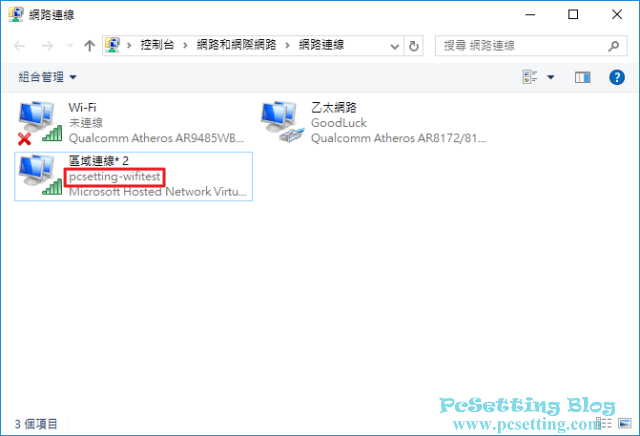
Step 10:這邊需選擇你筆電已連上網路的介面卡,如下圖所示筆者筆電是透過有線網路連線至網際網路,所以就滑鼠右鍵點選『乙太網路(Windows 7稱為區域連線)』;如果是透過Wifi連線,就滑鼠右鍵點選『Wi-Fi』;如果筆電是透過ADSL或光纖的PPPoE撥接連線方式,就滑鼠右鍵點選『寬頻連線』,選擇對的介面卡後,點選『內容』,以可以進一步設定『共用』,『共用』設定好後才能跟其他無線設備分享網路。
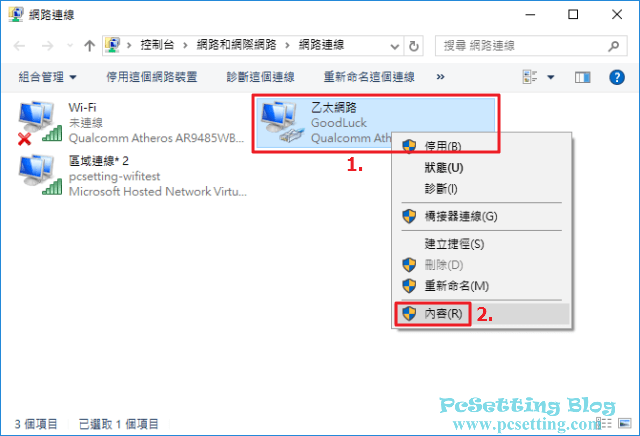
Step 11:點選『共用』頁籤,勾選『允許其他網路使用者透過這台電腦的網際網路連線來連線』,並在家用網路連線選項裡選擇剛剛已建立好的『區域連線* ?』。
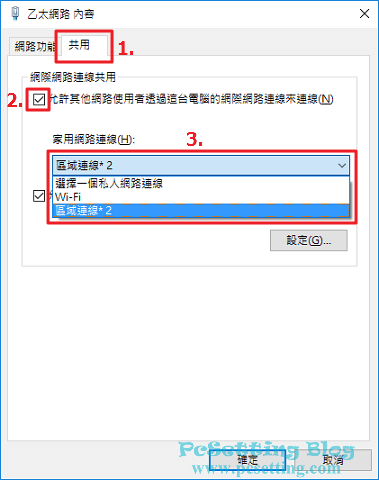
Step 12:取消勾選『允許其他網路使用者來控制或停用網際網路連線共用』,之後點選『確定』。
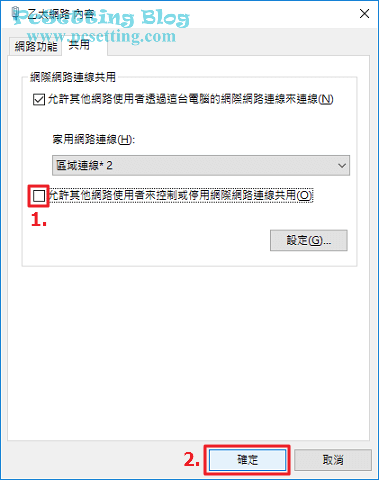
Step 13:網路介面卡設定完成後,如下圖所示筆者剛剛設定的『乙太網路』介面卡已經設成『共用的』,這時才是真正的設定完成,你現在可以使用其他無線裝置連線至這台筆電,並透過這台筆電所分享的Wifi連上網路了。
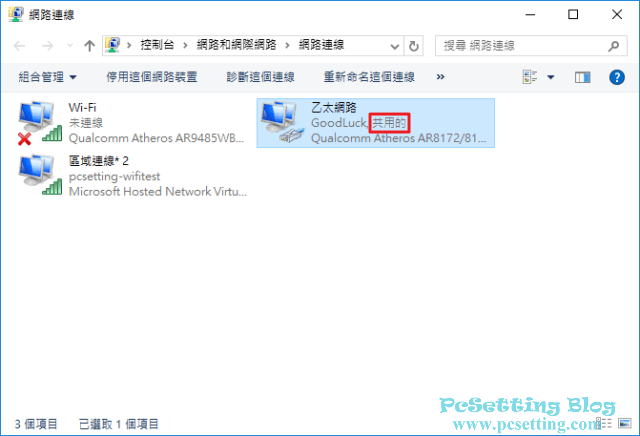
Step 14:完成以上步驟後,接下來就可以使用無線裝置試看是否可以正常連線至網際網路,如下圖所示筆者使用Android裝置連線至網路的過程。
**如果你已正確設定完成,但在使用其他的無線裝置連上筆電時,卻無法連上網路,可能原因是你筆電的防毒軟體或防火牆阻擾到你裝置連上筆電,建議你暫時停用你筆電的防毒軟體或防火牆,再次試看裝置是否可以正常連上網路。假如確認是防毒軟體或防火牆影響到連線,那你就要自行設定防毒軟體提供的防火牆規則,因每家防毒軟體的防火牆規則設定方式會不一樣,筆者這邊就不示範教學了。
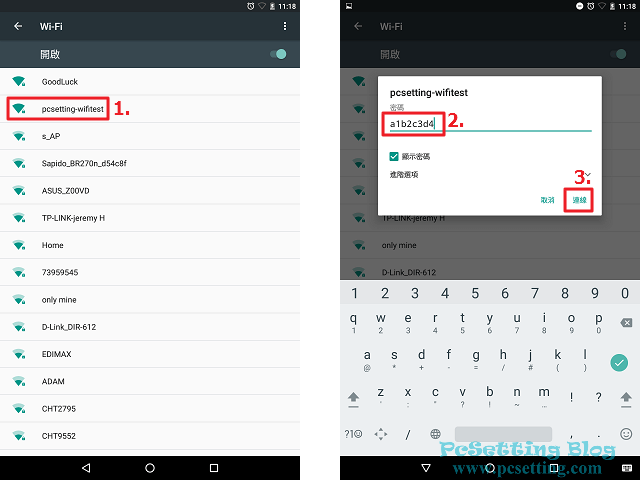
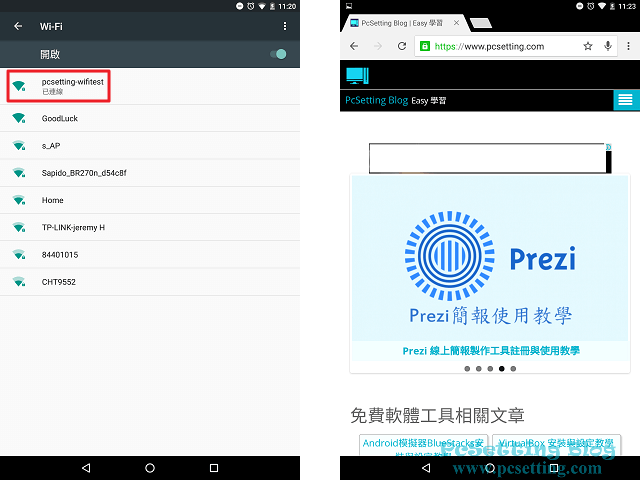
Step 15:如果要停用Wifi分享功能,可以輸入『netsh wlan stop hostednetwork』,就可以停止主控網路了。
netsh wlan stop hostednetwork
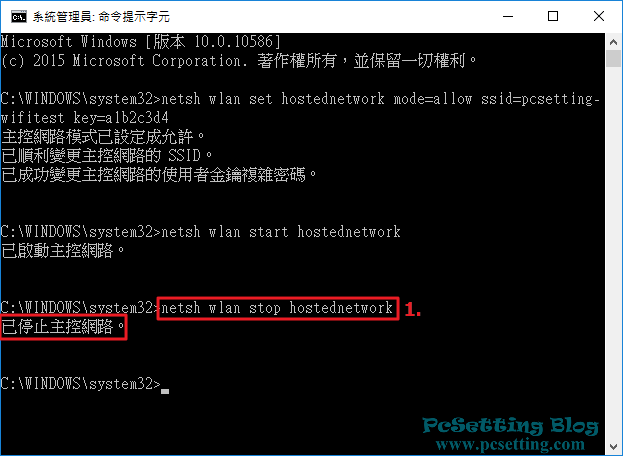
3)以下是其他常用的netsh指令:
**可以複製框框裡的字體,就可以在命令提示字元視窗滑鼠右鍵貼上指令了。
netsh wlan show hostednetwork
可以查詢主控網路設定及主控網路狀態,如下圖所示主控網路狀態是『尚未開始』,意思是本機目前還未提供Wi-Fi分享服務。
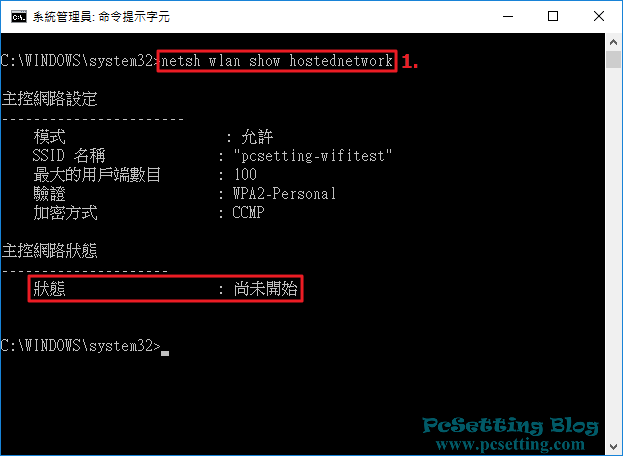
如下圖所示主控網路狀態是『已啟動』,意思是本機目前已啟用Wi-Fi分享服務了,並且還可以看到其他詳細的資訊,像有多少個裝置連接至你的筆電,如下圖所示可以看到用戶端數目為『1』,那就表示有一個無線裝置連線至你的筆電了。
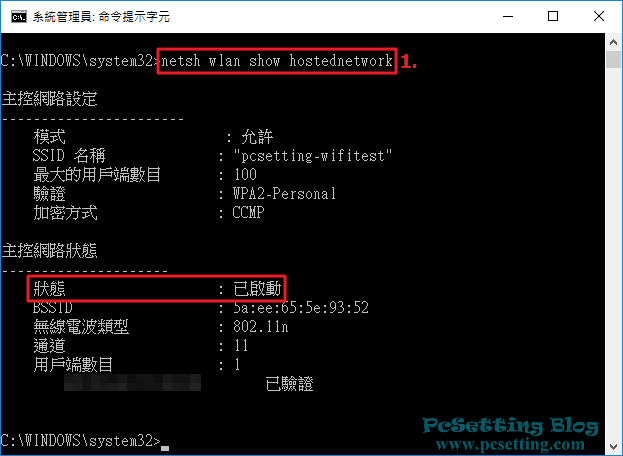
netsh wlan set hostednetwork ssid=輸入你的ssid名稱
可以重新更改SSID名稱。
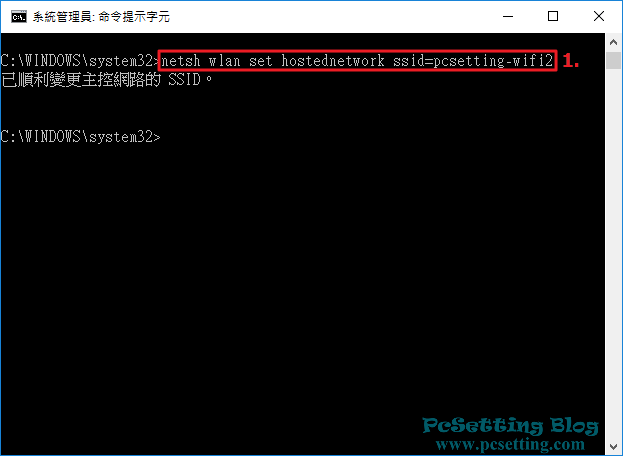
netsh wlan set hostednetwork key=輸入你的密碼(密碼長度必須要有8個字元以上)
可以重新更改Wi-Fi密碼。
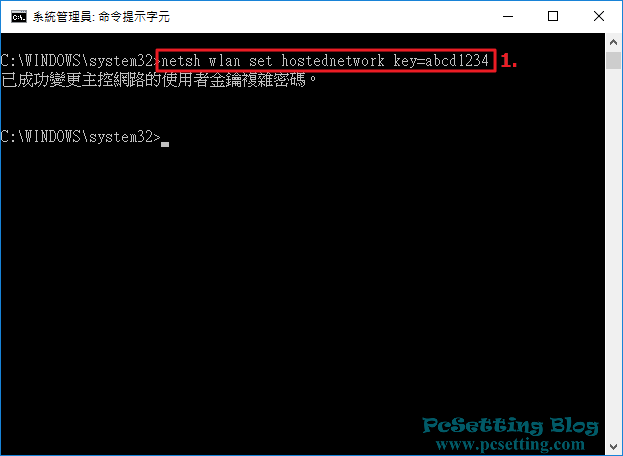
netsh wlan show hostednetwork setting=security
可以查詢主控網路安全性設定。忘記密碼?也可以用此指令來查詢你目前設的密碼。
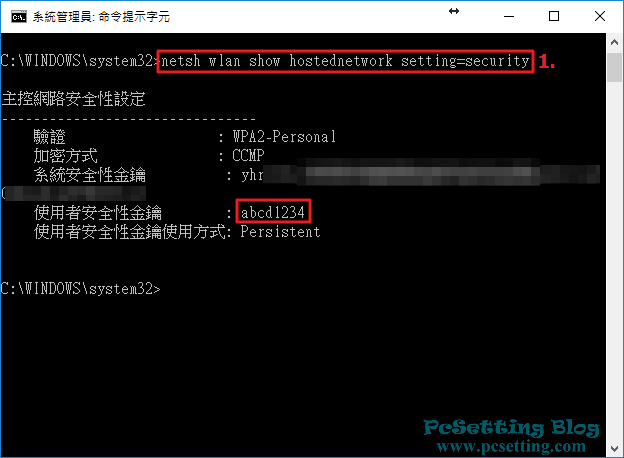
4)常使用無線網路分享功能?其實也可以讓筆電在每次開機後,自動執行指令,以解決每次手動輸入指令的麻煩。
**以下教學在操作時請謹慎,不要刪除或變更到其他的任務排程,以免影響到你系統的執行。
Step 1:按下鍵盤『windows鍵』+『R』,開啟『執行』對話框,輸入『taskschd.msc』,並點選『確定』。
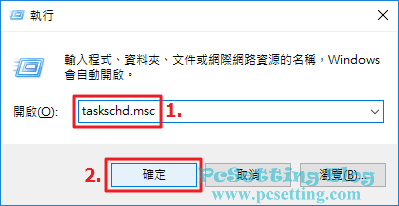
Step 2:開啟工作排程器後,點選如下圖所示的『建立工作』,開始建立一個任務排程。
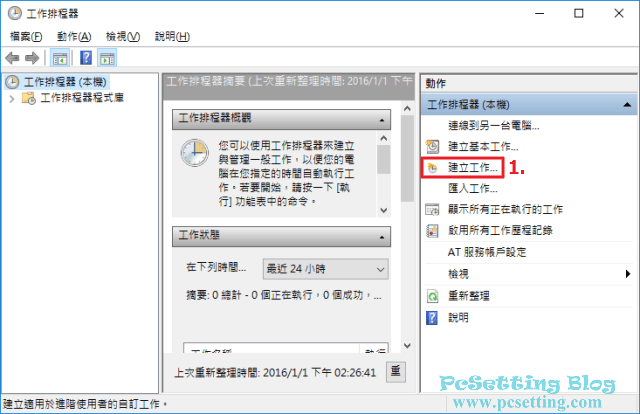
Step 3:在『一般』頁籤,輸入一個任務『名稱』,建議輸入一個日後好辨識的名稱,如下圖所示筆者輸了『Wifi-run』,名稱輸入好後,要勾選如下圖所示的『以最高權限執行』。
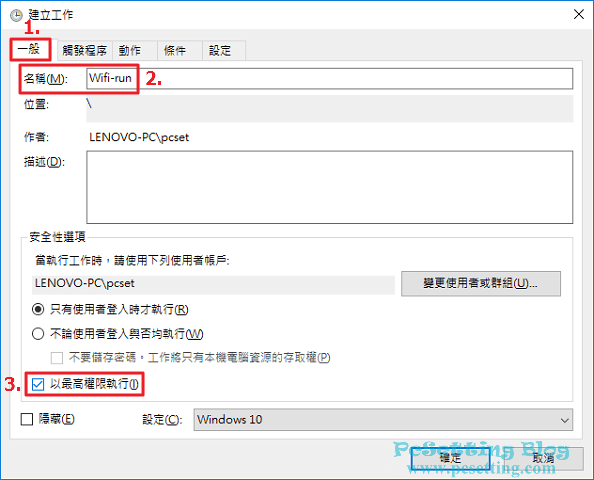
Step 4:點選『觸發程序』頁籤,並點擊『新增』。
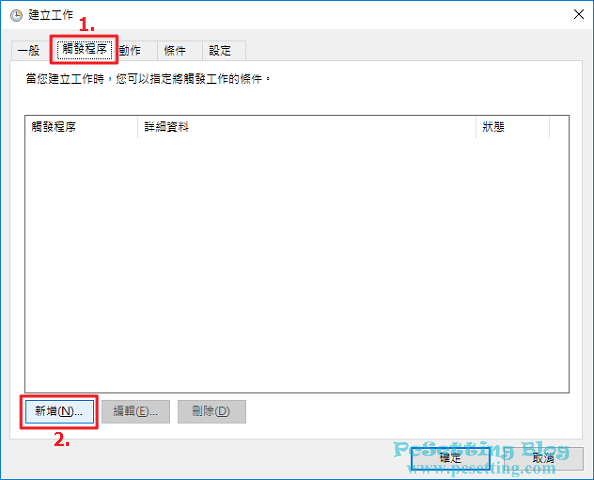
Step 5:在開始工作下拉式清單中選擇『登入時』,進階設定中勾選『延遲工作的時間』,這邊很重要,不要在開機登入時馬上執行,可能會造成指令執行失敗,建議可以延遲工作,請自行適當調整時間,如下圖所示筆者設定為系統登入後『3 分鐘』才開始執行此工作任務,觸發程序設定完成後點選『確定』。
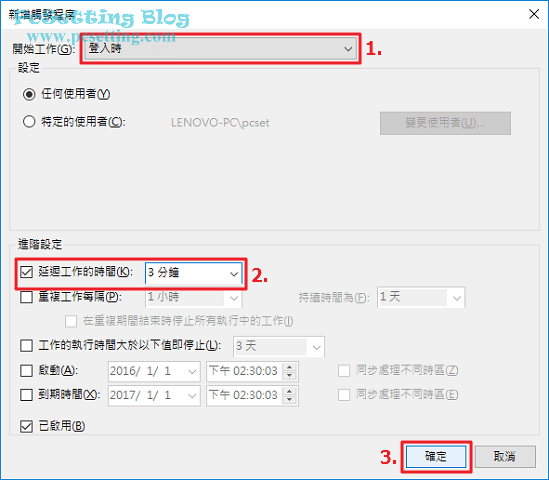
Step 6:如下圖所示,已新增好一個觸發工作的條件。
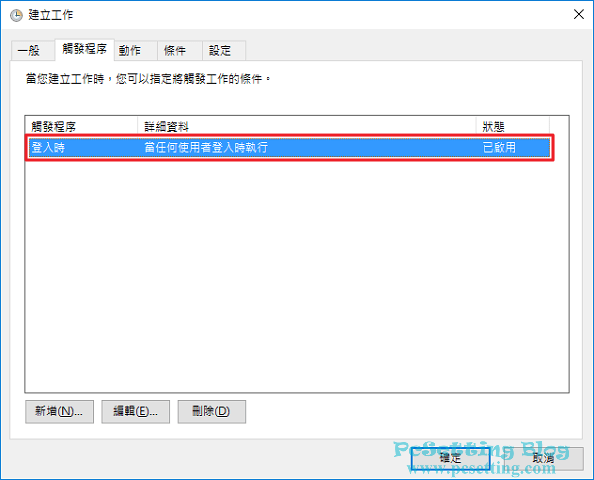
Step 7:點選『動作』頁籤,並點擊『新增』。
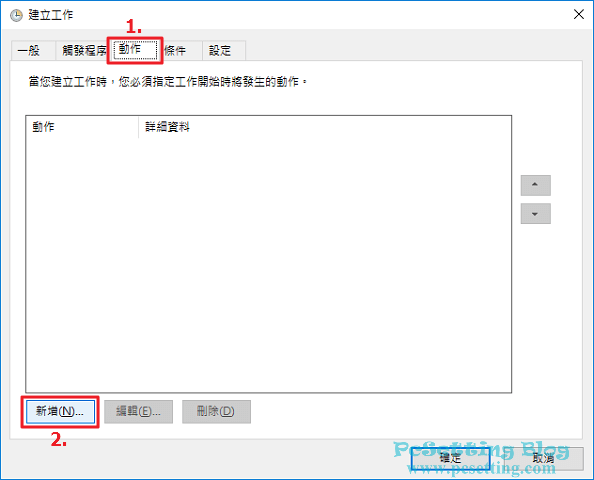
Step 8:在動作中選擇『啟動程式』,程式或指令碼就是重點了,如下圖所示第一個欄位輸入程式的絕對路徑『C:\Windows\System32\netsh.exe』,第二個新增引數欄位輸入要執行的指令『wlan start hostednetwork』,設定好後點選『確定』。
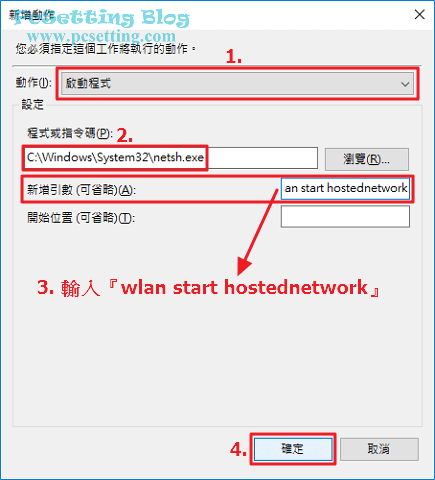
Step 9:如下圖所示,已新增好一個動作任務。其他後面兩個『條件』及『設定』頁籤就使用預設的,任務排程設定完成後,就可以點選『確定』,退出工作排程器,接下來就可以重新啟動電腦,測試剛剛新增的任務是否可以正常執行,開機後需登入系統,任務排程才會開始計算時間自動執行。如果重啟後,指令執行失敗,可能你就要再重新調整『觸發程序』頁籤的進階設定『延遲工作的時間』,將其觸發程序的時間(分鐘)在拉長一些。
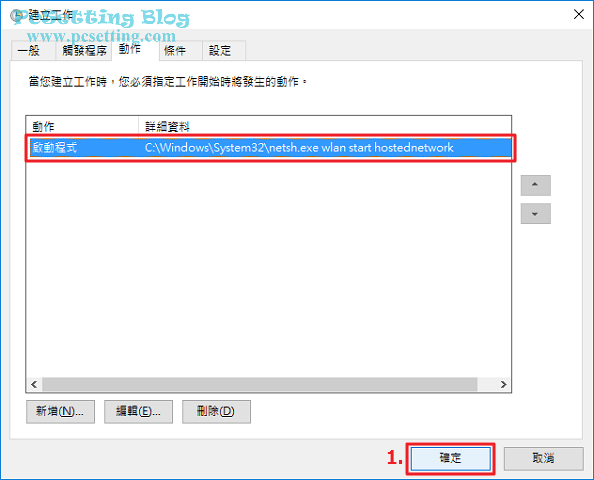
Step 10:日後如果需要停用、編輯或要刪除任務,可以點選如下圖所示的『工作排程器程式庫』,選擇你日前自行創建好的任務排程,如下圖所示在『選取的項目』可以看到多種不同的動作,如果要暫時停用某個任務,就點選『停用』,下次重開機就不會執行此項任務;如果是要編輯某個任務,就點選『內容』,就可以編輯任務了;如果是要刪除某個任務,就點選『刪除』,就可以將不要的任務刪除,請注意不要刪除不是自行新增的任務,刪除到其他任務,可能會影響系統或其他程式的執行;如果要備份某個任務,可以點選『匯出』,工作排程器會幫你匯出成XML檔案,日後如果需要恢復某項工作任務時,只要點選『匯入工作』,就選擇你之前匯出好的XML檔案,將其匯入,就可以恢復為之前匯出好的設定了。