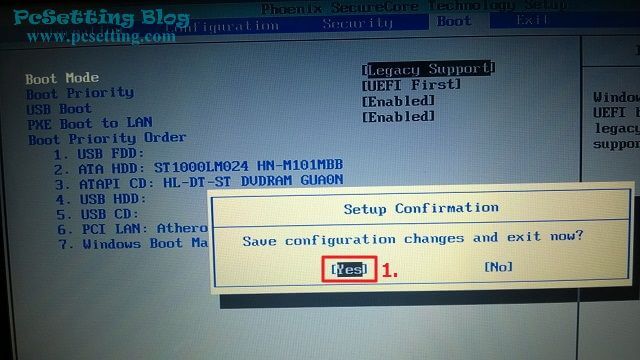Windows 10 / Windows 8 無法進入 BIOS 設定解決教學
Windows 10 / Windows 8系統的電腦在開機時無法進入BIOS設定?如果你遇到這個問題,其實是Windows為了加速電腦開機的一個快速啟動(Fast Startup)功能。這快速啟動功能其實是有點類似休眠的功能,在我們每次讓電腦關機時,電腦其實沒有完全關機,電腦會在關機過程讓系統保留系統啟動相關的部分,然後才關閉電腦,所以你會發現電腦每次在開機時的速度會快很多。但Windows快速啟動功能,有時也會讓我們使用者要設定BIOS時會有一些麻煩,因為不能馬上在開機時進入BIOS設定,而是要讓電腦進入作業系統後在完全重新啟動一次,才能進入BIOS。
本文教學適用於Windows 10 / Windows 8.1 / Windows 8的電腦,本文教學將指引Windows電腦使用者,如何可以讓電腦正常進入BIOS設定,及如何永久取消Windows的快速啟動功能,以便在電腦開機時可以直接進入BIOS設定。另外,還有一些電腦可能會遇到較特殊問題,如:有些電腦BIOS中的Boot Mode預設為UEFI模式,就算你讓電腦完整重新啟動後,還是無法順利進入BIOS,在本文中,筆者會提到筆者自己遇到的問題與要怎麼解決的教學。
1)方法1:讓電腦完整重新啟動,以便可以在開機時進入BIOS設定。
**方法1只是暫時性,如果需要停止快速啟動的功能,可以看方法2。
Step 1:如下圖所示電腦在開機時會直接略過BIOS,並沒有進入BIOS的提示字眼。

Windows 10
Step 2:如果你是Windows 10的使用者,可以跟著下圖的解決方法,如下圖所示,按下鍵盤的『windows』鍵或滑鼠下滑至左下角點擊『開始』按鈕,點選『開啟/關閉』,這時就是重點了,按住鍵盤的『Shift』鍵不放並點選『關機』就可以了,下次你按下電源鍵開機後,就可以看到BIOS回來啦。另外,點選『重新啟動』,也是可以讓電腦完整的重新啟動,電腦在重新啟動後進入BIOS介面時,使用者也是可以看到進入BIOS設定的提示字眼,這方面就看使用者的個人習慣,喜歡使用那種方式了。
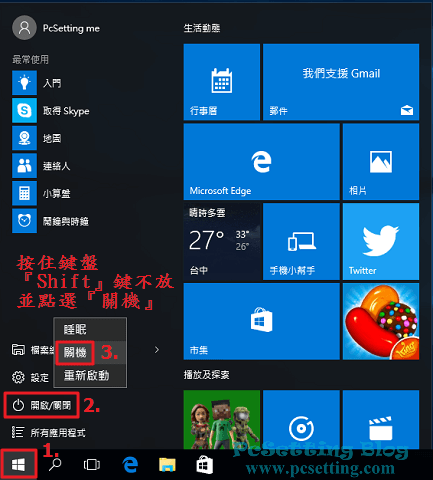
Windwos 8.1 / Windows 8
Step 2:如果你是Windows 8.1 / Windows 8的使用者,可以跟著下圖的解決方法,滑鼠下滑至右下角點擊『設定』按鈕,點選『開啟/關閉』,這時就是重點了,按住鍵盤的『Shift』鍵不放並點選『關機』就可以了,下次你按下電源鍵開機後,就可以看到BIOS回來啦。另外,點選『重新啟動』,也是可以讓電腦完整的重新啟動,電腦在重新啟動後進入BIOS介面時,使用者也是可以看到進入BIOS設定的提示字眼,這方面就看使用者的個人習慣,喜歡使用那種方式了。
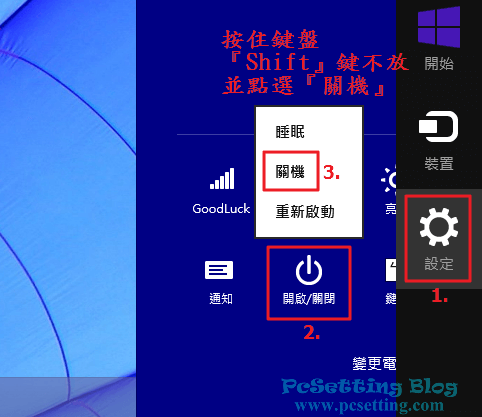
Step 3:如下圖所示,筆者按下電腦的電源鍵後,在進入BIOS介面時,就可以看到進入BIOS設定的提示字眼,這時就可以在鍵盤按下BIOS介面所提示的按鍵了。另外,如果你還是無法看到進入BIOS設定的提示鍵,請滑鼠滾輪下滑至本教學的第3大項,因為可能是你電腦BIOS中的Boot Mode預設為UEFI模式的關係。
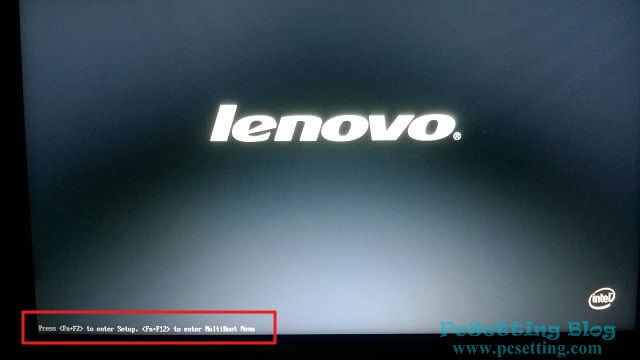
2)方法2:取消快速啟動功能,日後可以在電腦開機時可以直接進入BIOS更改設定。如果取消快速啟動功能,電腦在開機的速度會比以往慢很多。
**方法2是停止快速啟動功能,如果很少進入BIOS,建議還是使用方法1會比較好,因為使用方法1好處就是可以加快你電腦的開機速度。
**有時在迫不得已的情況下,例如:電腦有在使用雙系統(Windows+Linux)開機的,因為快速啟動功能會影響到『GRUB』開機啟動程式的問題,而那就要將快速啟動功能關閉掉。
Step 1:按下鍵盤『windows鍵+R』,開啟『執行』對話框,輸入『control.exe』,並點選『確定』開啟控制台。
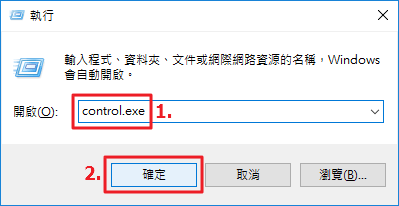
Step 2:進入控制台,點選『系統及安全性』。
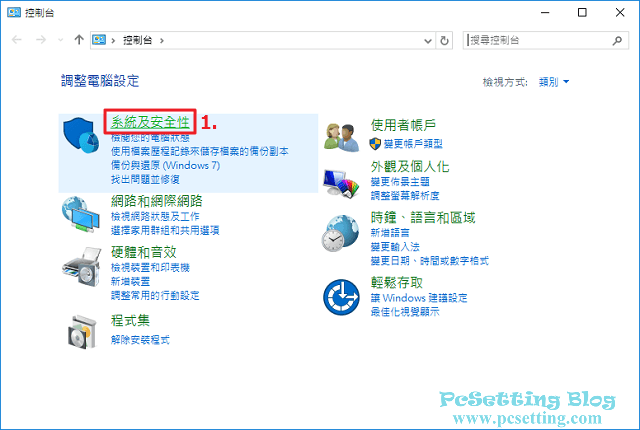
Step 3:進入『系統及安全性』,在電源選項中點選『喚醒電腦時必須輸入密碼』。
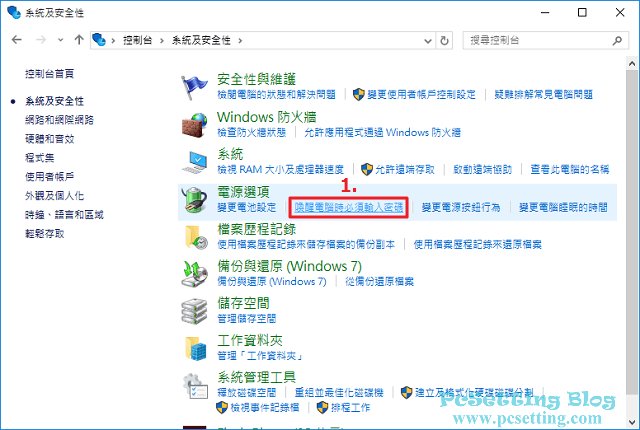
Step 4:在定義電源按鈕並開啟密碼保護,因權限的問題,需點擊『變更目前無法使用的設定』,才能繼續更改關機設定的選項。
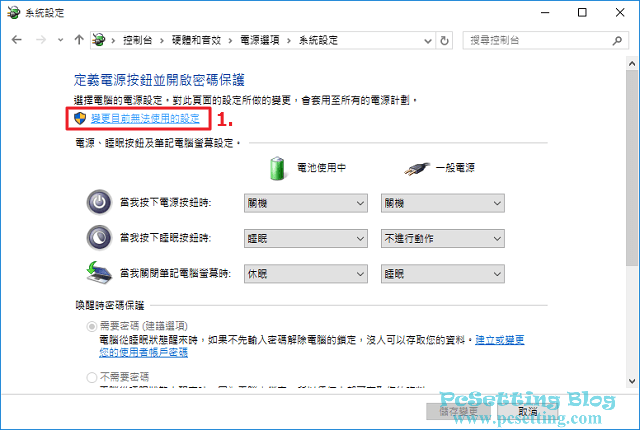
Step 5:滑鼠滑至最下面,在開機設定裡把『開啟快速啟動』的勾取消掉,之後在點選『儲存變更』就設定完成了,這時可以重新啟動電腦看看是否設定完成。另外,如果你還是無法看到進入BIOS設定的提示鍵,請滑鼠滾輪下滑至本教學的第3大項,因為可能是你電腦BIOS中的Boot Mode預設為UEFI模式的關係。
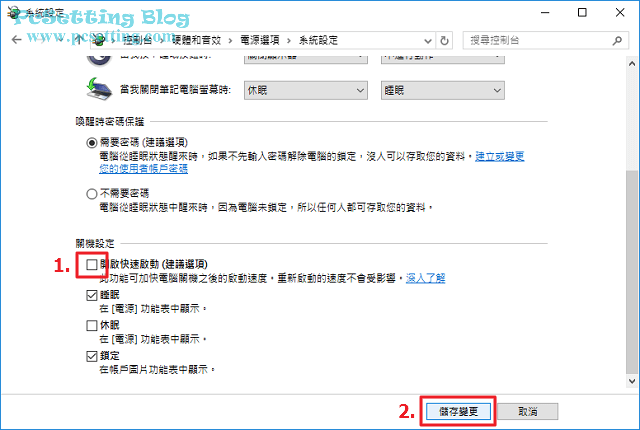
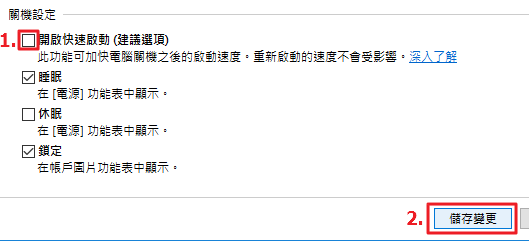
3)電腦已完整的重新啟動,但還是無法進入BIOS設定?可能原因之解決方法教學。
現在比較新的筆電預設Boot Mode會是UEFI模式,這樣的模式會導致使用者都無法直接進入傳統BIOS模式做設定,像筆者在2014年購入的筆電也是因為這樣的設定,而無法直接進入BIOS,筆者最後是在國外的網站查了資料之後,才知道原來Lenovo(聯想)筆電有一個叫一鍵還原(OneKey Recovery)的隱藏按鈕,需要按下一鍵還原按鈕才能進入BIOS將Boot Mode的UEFI模式改至Legacy Support模式,更改完成後才能透過鍵盤的按鍵進入BIOS設定。
**每家廠牌的設定方式會不一樣,筆者下面會以Lenovo廠牌為例子教學。
Step 1:在電腦的關機狀態下,用牙籤之類的東西按下如下圖所示的一鍵還原隱藏按鈕(筆者此台筆電的一鍵還原是在電源插孔旁邊)。

Step 2:按下一鍵還原後,電腦就會開機,並進入如下圖所示的Novo Button Menu畫面,用鍵盤選擇『BIOS Setup』吧。
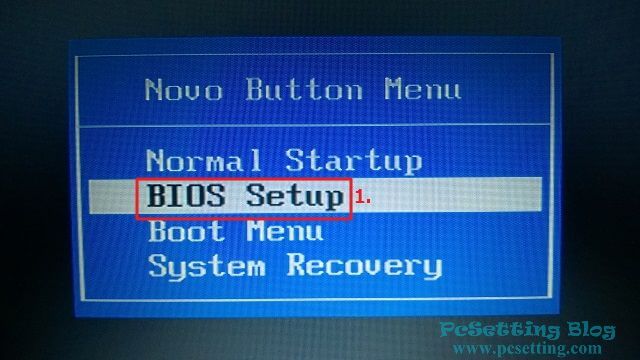
Step 3:在BIOS設定介面中,切換至『Boot』頁籤,可以看到如下圖所示的Boot Mode,預設為『UEFI』模式。
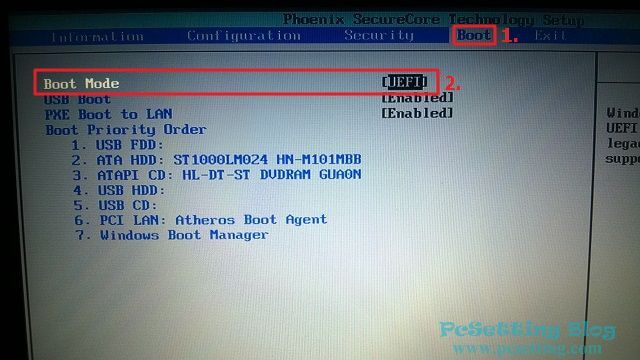
Step 4:在Boot Mode按下鍵盤『Enter』鍵,可以看到如下圖所示的兩種選擇,選擇另外一種的『Legacy Support』模式。
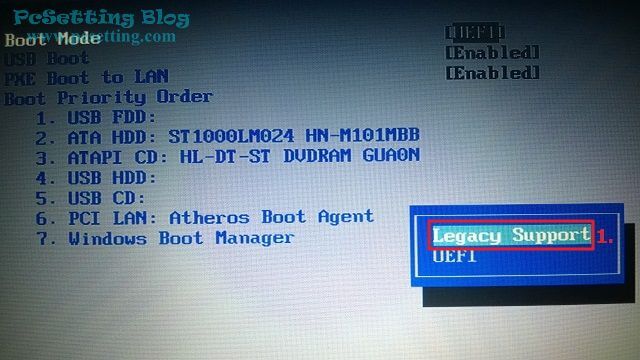
Step 5:選擇與設定好後,按下鍵盤『F10』鍵,並選擇『Yes』儲存當前的設定及退出BIOS設定,就完成設定了。