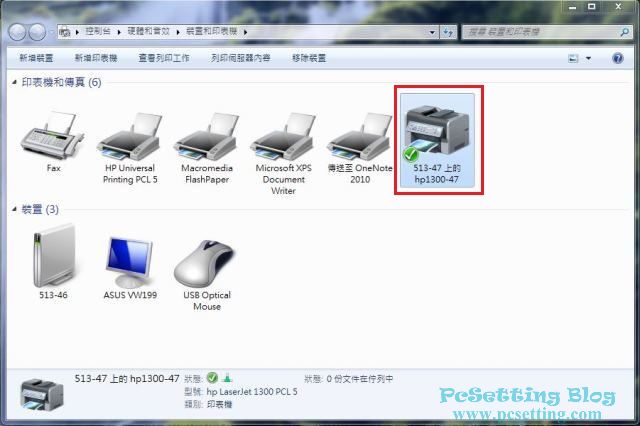列印伺服器設定及安裝教學
列印伺服器(Printer Server)是提供簡單而有效率的網路列印解決方法之一。
一端連接印表機,另一端連接網路(交換器),印表機在網路中的任何位置,都能夠很容易地為區域網路內所有用戶提供列印服務。
本文使用的作業系統是Windows 7,並將指引使用者如何設定及安裝列印伺服器。
列印伺服端設定
Step 1:開啟 『控制台 』。

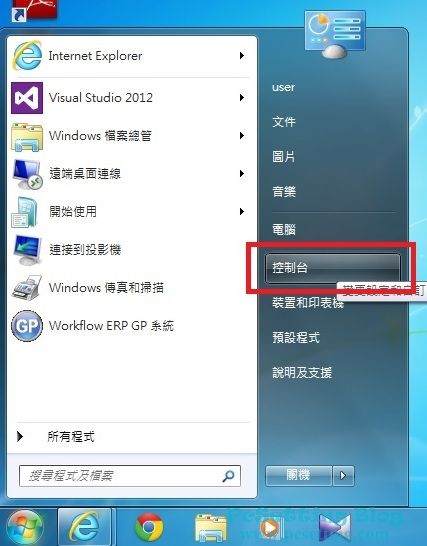
Step 2:點選『檢視網路狀態及工作』。
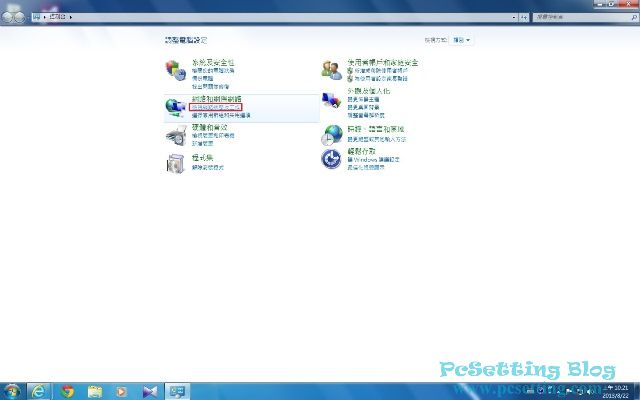
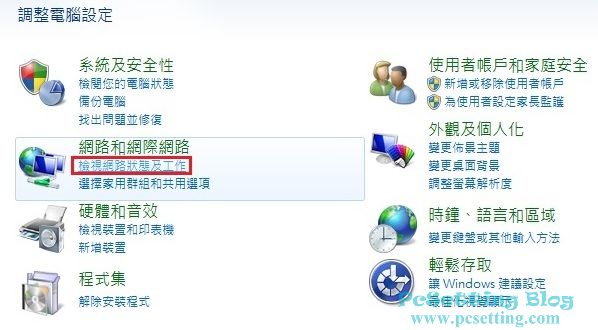
Step 3:點選『變更進階共用設定』 。
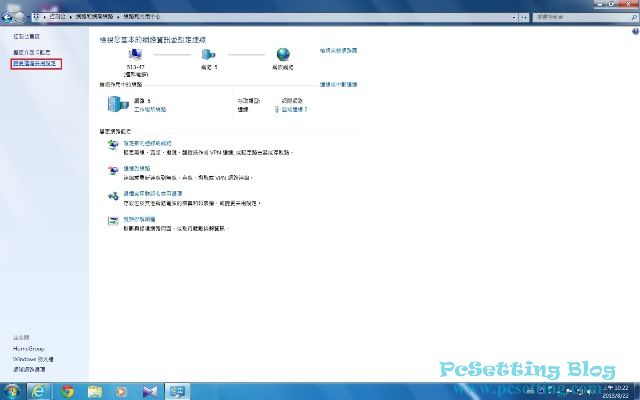
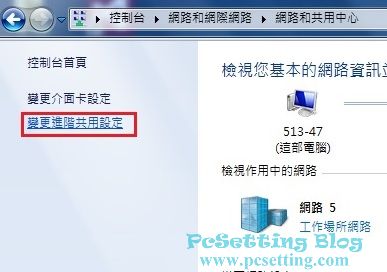
Step 4:網路探索選擇『開啟網路探索』,檔案及印表機公用選擇『開啟檔案及印表機公用』,公用資料夾共用選擇『開啟共用』。
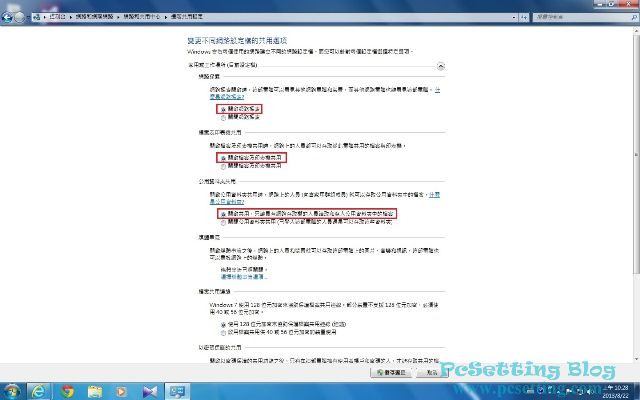
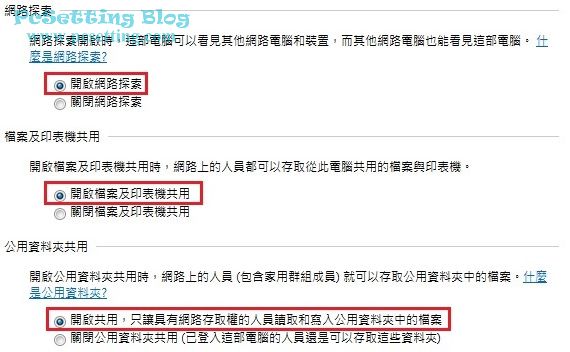
Step 5:以密碼保護的共用選擇『關閉以密碼保護的共用』,然後點選『儲存變更』。
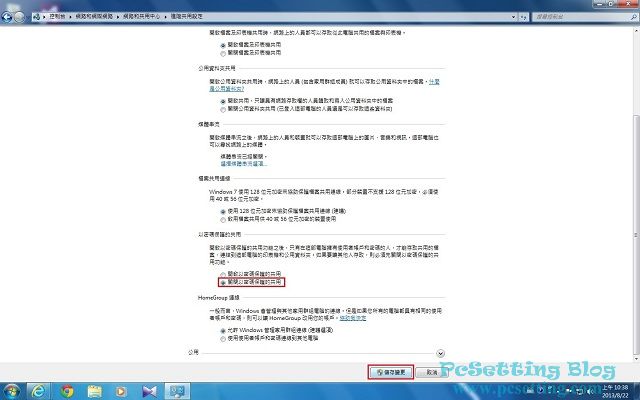
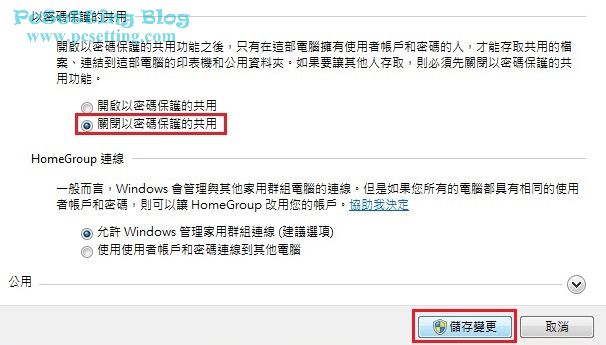
Step 6:開啟『裝置和印表機』。

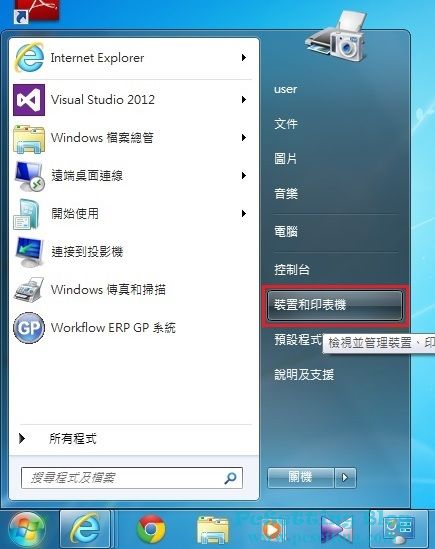
Step 7:點選『新增印表機』。
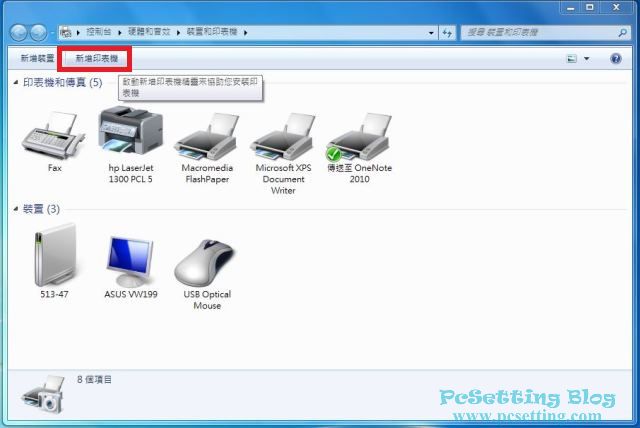
Step 8:點選『新增本機印表機』。
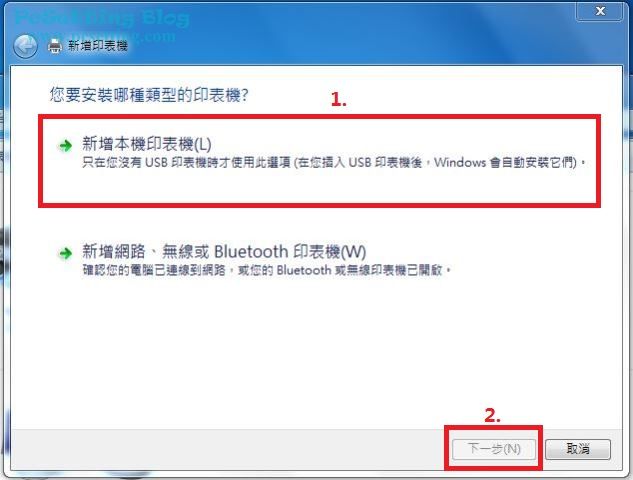
Step 9:選擇『使用現有的連接埠』,之後點選『下一步』。
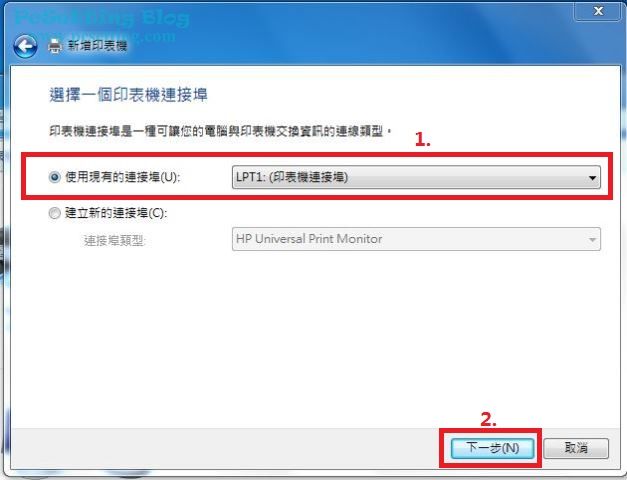
Step 10:選取你的印表機的驅動程式,沒有在列表中的驅動程式,可以到提供此裝置的官網下載驅動程式,選擇完成之後,點選『下一步』 安裝驅動程式。
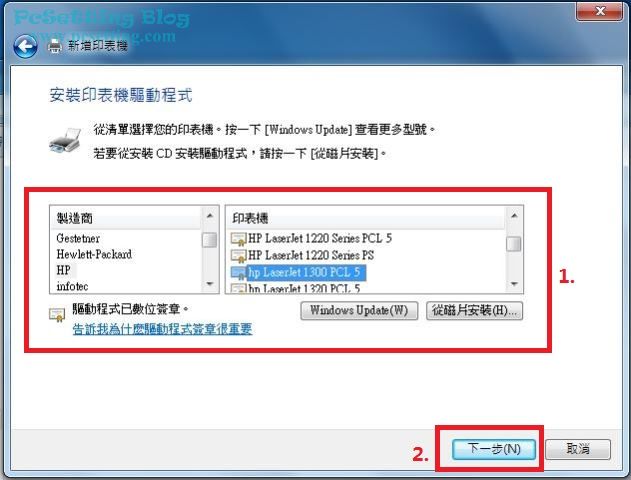
Step 11:選擇『使用目前安裝的驅動程式』,並點選『下一步』。
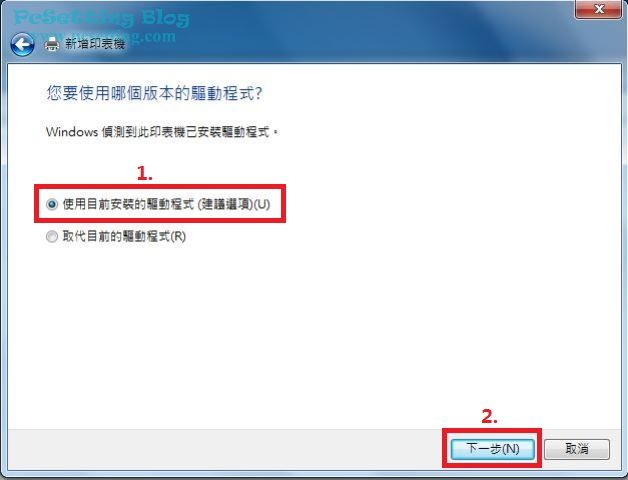
Step 12:輸入自己比較好辨識的印表機名稱,並點選『下一步』。
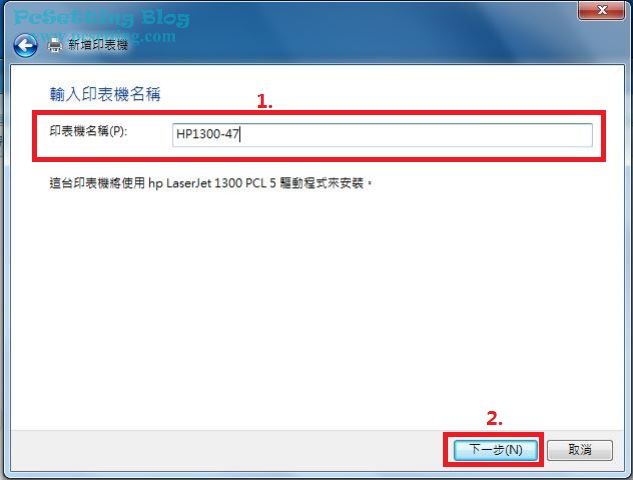
Step 13:選擇『共用這個印表機』,共用名稱可以使用預設的,位置及註解可填可不填。
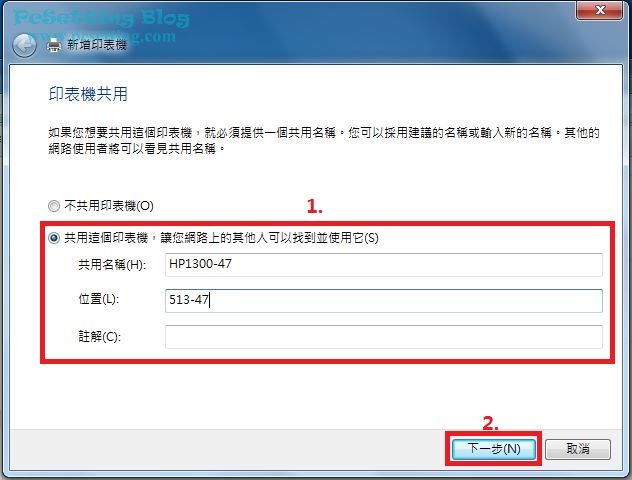
Step 14:可以測試是否可以列印,可以正常列印,就設定完成,點選『完成』。
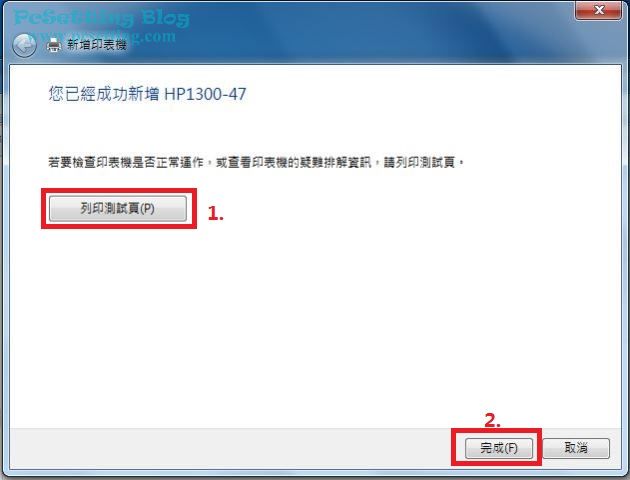
Step 15:在裝置及印表機頁面,你會看到你剛剛設定好的裝置,列印伺服端設定完成。
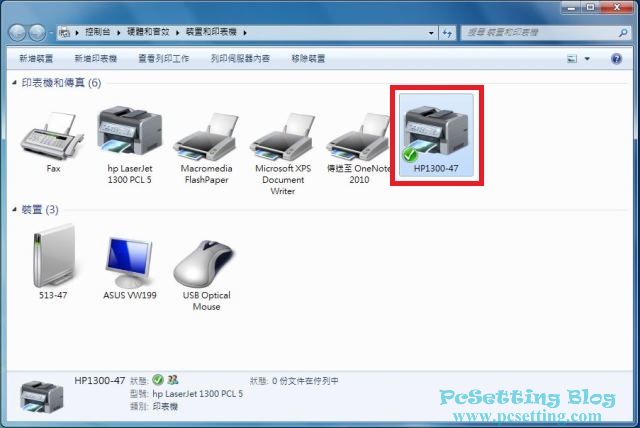
用戶端列印設定
Step 1:開啟『裝置和印表機』。
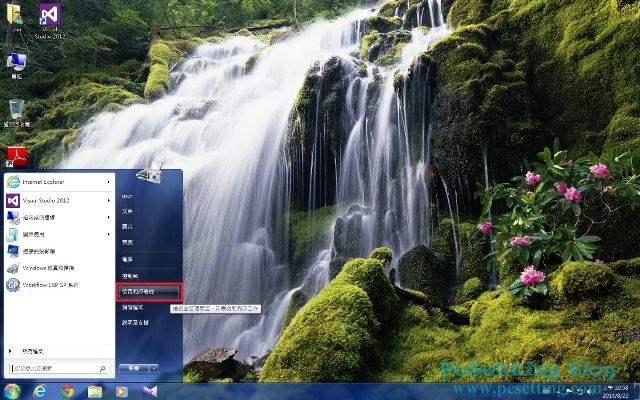
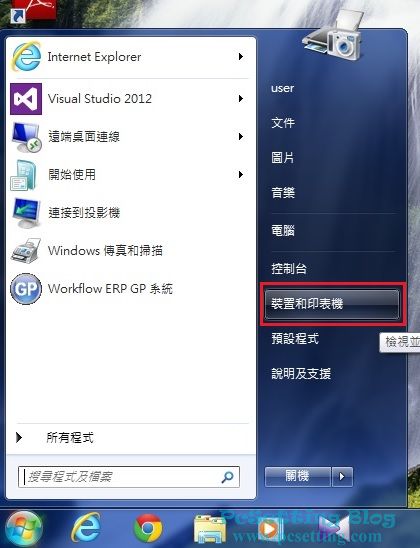
Step 2:點選『新增印表機』。
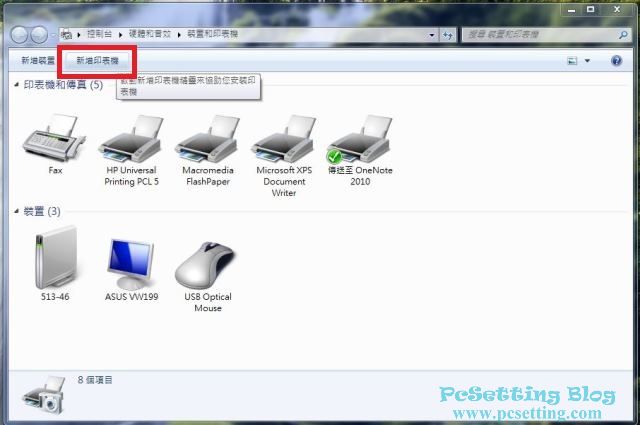
Step 3:選擇『新增網路、無線或Bluetooth印表機』。
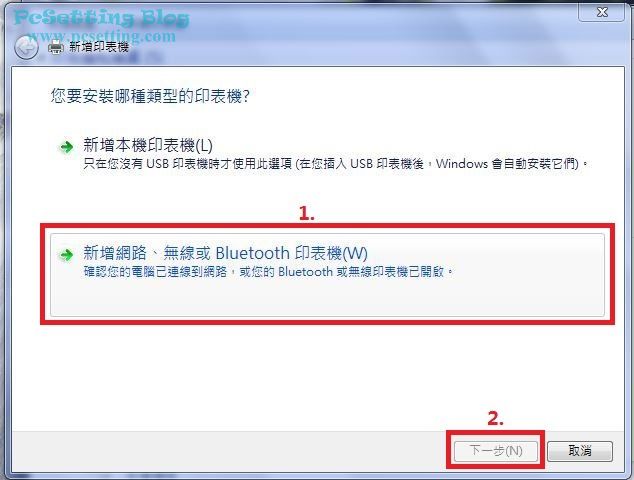
Step 4:之後會自動搜尋網路上可用的印表機,搜尋到你剛剛新增的印表機之後,並點選印表機,然後按『下一步』。
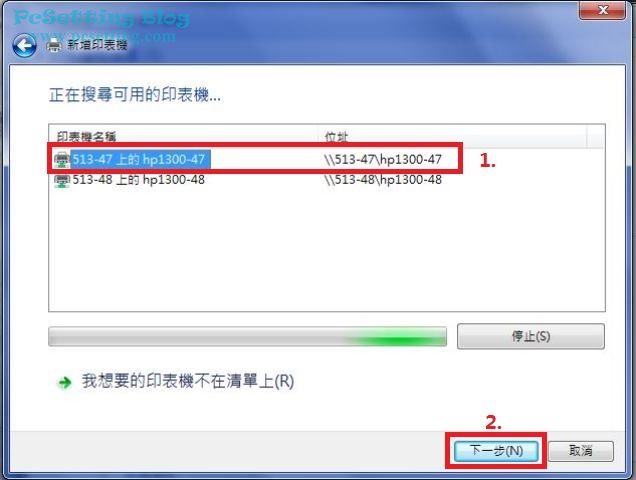
Step 5:之後會自動安裝驅動程式。
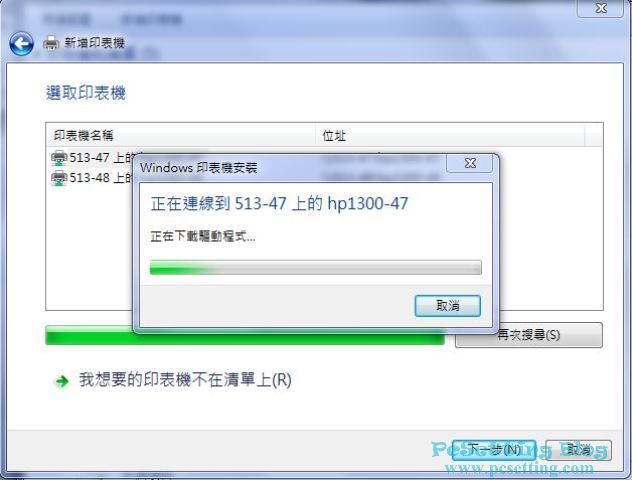
Step 6:驅動程式成功安裝之後,就會看到成功頁面的訊息,印表機名稱可以用預設的,之後點選『下一步』。
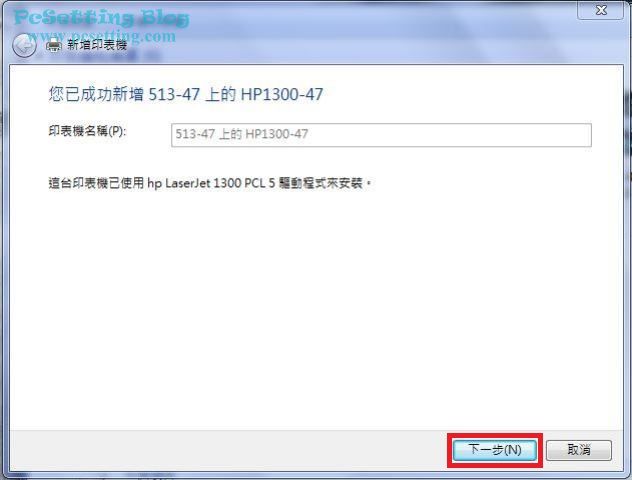
Step 7:可以測試是否可以正常列印,正常列印完成之後,點選『完成』。
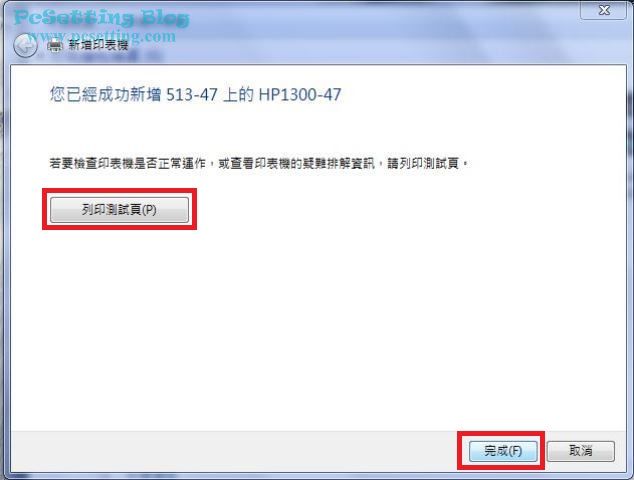
Step 8:在裝置及印表機頁面,你會看到你剛剛設定好的裝置,用戶端列印設定完成。